Frapper du texte dans Outlook est un processus simple. Tout d’abord, ouvrez Outlook et lancez un nouvel e-mail. L’étape suivante consiste à sélectionner le texte spécifique que vous souhaitez barrer. Après la sélection, naviguez vers le haut de la fenêtre et optez pour l’onglet « Formater le texte ». Enfin, localisez le bouton « Barré » dans la section « Police » du ruban et cliquez dessus. Suivez ces étapes simples pour barrer rapidement et facilement du texte dans votre e-mail Outlook.
Microsoft Outlook offre bon nombre des mêmes fonctionnalités d’édition que vous trouverez dans son éditeur de documents, Microsoft Word.
Cela inclut des éléments tels que gras, italique et souligné, mais cela signifie également que vous pouvez utiliser le barré dans Outlook.
Comment barrer le texte Outlook
Utilisez les étapes suivantes pour tracer une ligne à travers le texte dans Microsoft Outlook.
Durée totale : 2 minutes
Étape 1 : Ouvrez Outlook et démarrez un nouvel e-mail.
Vous pouvez également répondre ou transférer un e-mail dans votre boîte de réception.

Étape 2 : Sélectionnez le texte que vous souhaitez barrer.
Si vous n’avez pas encore de texte, cliquez sur le bouton barré pour que le futur texte soit barré.

Étape 3 : Choisissez l’onglet « Formater le texte » en haut de la fenêtre.
Dans les versions antérieures d’Outlook, cela pouvait simplement indiquer « Formater » au lieu de « Formater le texte ».

Étape 4 : Cliquez sur le bouton « Barré » dans la section « Police » du ruban.
C’est le bouton qui dit « ab » et qui est barré. Comme ça – ab

Amazon Brand Echo Buds avec suppression active du bruit (version 2021, 2e génération) | Boîtier de charge filaire | Écouteurs sans fil Apple AirPods (2e génération) noirs les plus populaires avec étui de chargement Lightning inclus. Plus de 24 heures d’autonomie, configuration sans effort. Écouteurs Bluetooth pour iPhone Marque Google Google Pixel Buds A-Series – Écouteurs sans fil – Écouteurs avec Bluetooth – Anthracite









79,99 $ 99,00 $ 99,00 $ Voir sur Amazon Voir sur Amazon Voir sur Amazon Echo Buds de marque Amazon avec suppression active du bruit (version 2021, 2e génération) | Boîtier de charge filaire | Noir



79,99 $ Afficher sur Amazon Les écouteurs sans fil Apple AirPods (2e génération) les plus populaires avec étui de chargement Lightning inclus. Plus de 24 heures d’autonomie, configuration sans effort. Casque Bluetooth pour iPhone



$99.00 Voir sur Amazon Marque Google Google Pixel Buds A-Series – Écouteurs sans fil – Casque avec Bluetooth – Anthracite



99,00 $ Voir sur Amazon
Dernière mise à jour le 2023-05-21 / Liens affiliés / Images de l’API Amazon Product Advertising | En tant qu’associé Amazon, je gagne des achats éligibles.
Votre texte devrait maintenant ressembler à l’image ci-dessous. Notez que mon texte dans l’image ci-dessous est entouré d’un cadre gris car il est toujours sélectionné. L’ajout d’un barré dans Outlook ajoute uniquement la ligne à travers le texte.
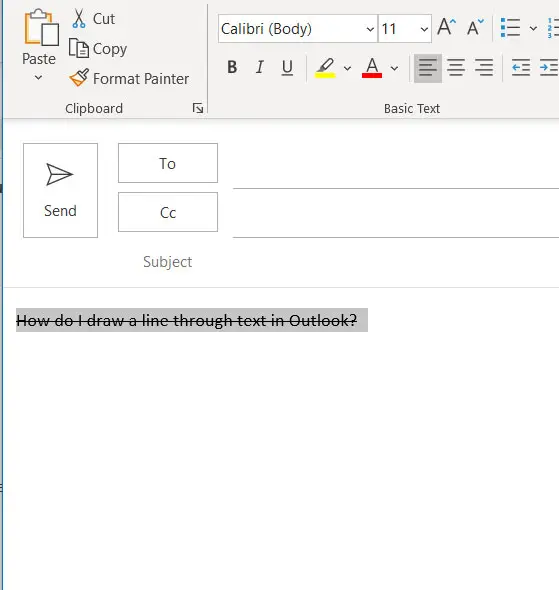
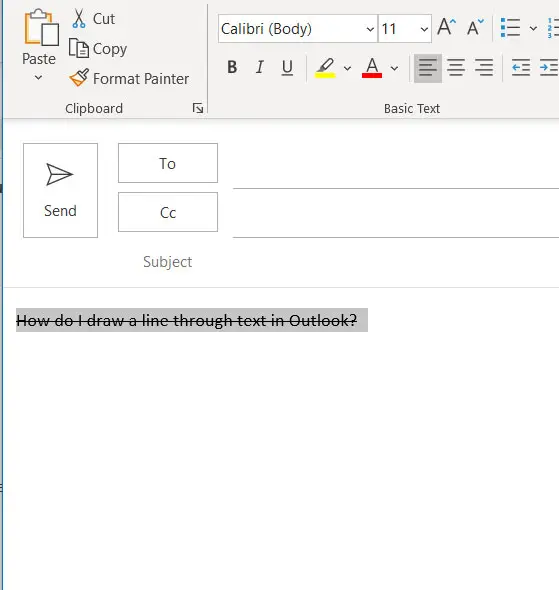
Les étapes et les captures d’écran ci-dessus ont été créées à l’aide de Microsoft Outlook pour Office 365. Cependant, ces mêmes étapes fonctionneront également dans d’autres versions d’Outlook telles qu’Outlook 2010, 2013 ou 2016. Si vous utilisez Google Docs, lisez ici pour plus d’informations sur l’exécution de cette action dans cette application.
Une autre façon d’utiliser le barré dans Outlook consiste à utiliser la boîte de dialogue Police.
Étape 1 : Sélectionnez le texte à barrer.
Étape 2 : Cliquez sur le petit bouton Police dans le coin inférieur droit de la section Texte de base de l’onglet Message.
Étape 3 : Cochez la case à gauche de Barré, puis cliquez sur OK.
Informations supplémentaires sur le barré dans Outlook
Alternativement, vous pouvez cliquer sur le bouton barré avant de commencer à taper, ce qui fera que tout texte que vous tapez après avoir été tracé par une ligne. L’une ou l’autre des méthodes décrites ci-dessus vous permettra également de supprimer le texte barré. Ce guide suppose que vous écrivez au format HTML ou RTF pour vos e-mails. Si vous êtes en mode Texte brut, vous ne pourrez pas ajouter de texte barré. De plus, si vous passez au texte brut, tout barré existant sera supprimé. Le formatage barré, ainsi que tout autre formatage, peut également être supprimé à l’aide du bouton Effacer le formatage situé dans la section Texte de base de l’onglet Message. Vous ne pouvez pas appliquer de barré à l’objet de votre e-mail. Il ne peut être ajouté qu’au contenu du corps de l’e-mail.
Si votre iPhone envoie parfois des messages verts au lieu de bleus, notre didacticiel sur la notification d’envoi par SMS peut vous aider à comprendre pourquoi.
Comment utiliser le raccourci barré de Microsoft Outlook
S’il est utile de savoir où trouver ce bouton de mise en forme du texte si c’est quelque chose que vous devez faire occasionnellement, il se peut que ce ne soit pas aussi rapide que vous le souhaiteriez si vous utilisez beaucoup l’effet barré.
Malheureusement, il n’y a pas de raccourci Outlook barré. Cependant, vous pouvez en créer un. Vous pouvez créer et utiliser un raccourci barré dans Microsoft Outlook en suivant ces étapes.
Ouvrez Outlook. Commencez un nouvel e-mail. Cliquez à l’intérieur du corps de l’e-mail. Appuyez sur Ctrl + D pour ouvrir la boîte de dialogue Police. Maintenez Ctrl + Alt enfoncés, puis appuyez sur la touche + du pavé numérique. Notez qu’il s’agit du pavé numérique sur le côté droit du clavier. Pas le signe + au-dessus des lettres. Cochez la case à côté de barré. Une nouvelle boîte de dialogue Personnaliser le clavier s’ouvrira. Créez un raccourci pour le barré en utilisant une combinaison de Alt, Ctrl, Maj et une touche alphabétique. Par exemple, j’ai utilisé Ctrl + Alt + K. Cliquez sur le bouton Attribuer.
Vous pouvez désormais appliquer un texte barré dans Outlook en sélectionnant le texte, puis en utilisant le raccourci clavier que vous venez de créer. Vous pouvez également utiliser ce raccourci clavier pour supprimer le barré du texte dans Outlook.
Comment utiliser le double barré dans l’application de bureau Microsoft Outlook
Si vous avez utilisé le bouton Barré dans la barre d’outils pour tracer une ligne à travers le texte, vous n’avez peut-être pas vu qu’il existe également un autre moyen de barrer le texte.
dans la section ci-dessus, nous avons discuté de l’ouverture de la boîte de dialogue Police et de la vérification de la case Barré pour tracer une ligne à travers le texte sélectionné.
Mais il existe également une option de double barré. Voici les étapes à suivre pour utiliser le double barré dans Microsoft Outlook.
Commencez à rédiger un nouvel e-mail. Sélectionnez le texte à barrer. Faites un clic droit sur le texte sélectionné et choisissez l’option Police. Cochez la case à côté de Double barré. Cliquez sur OK.
Maintenant, lorsque vous revenez à la fenêtre de messagerie Outlook, deux lignes horizontales doivent être tracées à travers le texte que vous avez sélectionné.
Comment barré dans Outlook Web App sur Outlook.com
Les étapes ci-dessus se sont concentrées sur la façon de barrer du texte dans l’application de bureau Outlook, mais vous pourriez plutôt écrire des e-mails dans la version du navigateur Web du service de messagerie Outlook.com de Microsoft.
Heureusement, vous pouvez également effectuer cette action en suivant les étapes suivantes.
Connectez-vous à votre compte de messagerie Outlook.com à l’adresse https://outlook.com. Créez un nouvel e-mail ou répondez à un e-mail existant. Sélectionnez le texte. Cliquez sur les trois points en bas à droite de la fenêtre de rédaction. Cliquez sur l’option Barré.
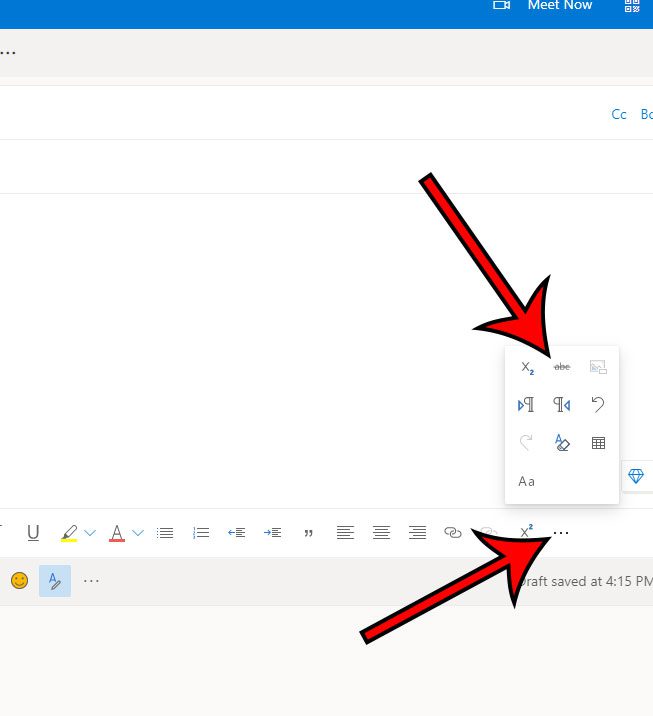
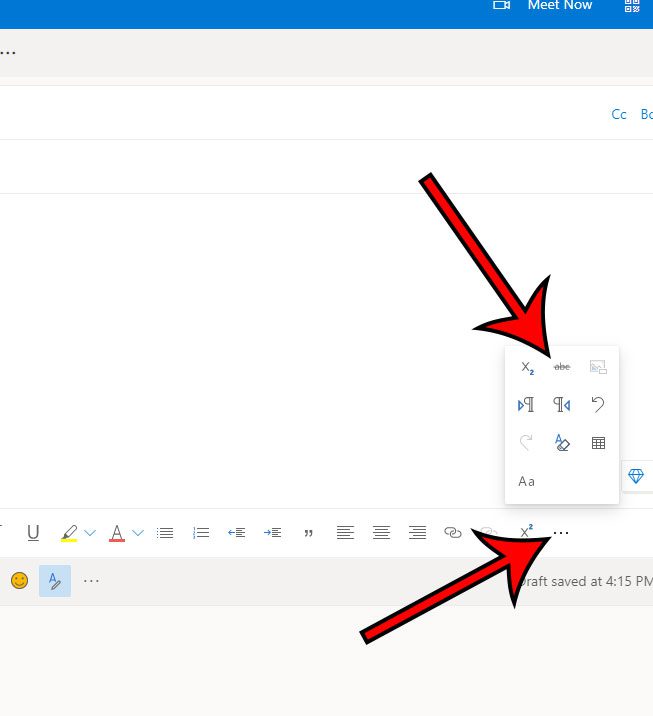
Vous devriez maintenant avoir une ligne tracée à travers le texte que vous avez sélectionné.
Foire aux questions sur la façon de barré dans Outlook
Quel est le raccourci pour le barré dans Outlook ?
Si vous allez régulièrement appliquer un barré au texte de votre e-mail Outlook, le raccourci clavier correspondant peut vous faire gagner du temps.
Cependant, il n’y a pas de raccourci clavier dans Outlook par défaut, vous devrez donc créer le vôtre.
Pour utiliser le raccourci Outlook barré, vous devrez sélectionner le texte que vous souhaitez formater, puis appuyez sur Ctrl + D, puis appuyez sur Ctrl + Alt + le symbole plus sur le pavé numérique.
Cochez la case à côté de Barré, puis entrez le raccourci clavier que vous souhaitez utiliser.
Vous pouvez ensuite cliquer sur le bouton Attribuer.
Comment barrer du texte dans un e-mail ?
Dans Microsoft Outlook, vous pouvez tracer une ligne dans votre texte en sélectionnant le texte dans l’e-mail, en sélectionnant l’onglet Formater le texte, puis en cliquant sur le bouton Barré.
Si vous écrivez un e-mail dans Gmail dans votre navigateur Web, vous pouvez sélectionner le texte, cliquer sur la flèche vers le bas sur le côté droit de la barre d’outils inférieure, puis cliquer sur l’option Barré.
Le raccourci barré de Gmail est Alt + Maj + 5 si vous souhaitez l’utiliser à la place.
Comment ajouter un barré à ma barre d’outils Outlook ?
Vous pouvez ajouter l’option Barré à la barre d’outils de Microsoft Outlook en cliquant avec le bouton droit sur le ruban et en choisissant l’option Personnaliser le ruban.
Vous pouvez ensuite sélectionner l’option Toutes les commandes dans le menu déroulant Choisir les commandes, puis choisir Barré dans la liste (par ordre alphabétique).
Vous pouvez alors soit choisir de créer un nouveau groupe, soit ajouter la commande Barré à l’un des onglets de la barre d’outils existante.
Comment formater du texte dans Outlook ?
Si vous n’êtes pas en mesure d’appliquer le type de mise en forme que vous souhaitez à une partie du texte de votre e-mail, votre Outlook est peut-être actuellement configuré pour envoyer des e-mails en texte brut.
Si vous souhaitez pouvoir utiliser les différentes options de mise en forme telles que gras, italique, souligné, etc., vous devrez alors ouvrir l’e-mail, sélectionner l’onglet Formater le texte en haut de la fenêtre, puis cliquer sur HTML ou Texte enrichi. option dans le groupe Format du ruban.
Conclusion
J’espère que les informations ci-dessus vous ont aidé à pouvoir barrer du texte dans les e-mails que vous écrivez dans Microsoft Outlook.
Que vous recherchiez des étapes sur la façon de barrer du texte dans Outlook ou que vous recherchiez le raccourci barré, Outlook vous propose des options pour l’une ou l’autre tâche.
Voir également
Comment modifier la fréquence d’envoi et de réception dans Outlook Comment retarder la livraison des e-mails dans Outlook