Il existe des millions de sites Web sur Internet, et c’est arrivé au point où si vous avez une entreprise ou une organisation, les gens supposent que vous avez une présence en ligne. Si vous cherchez à avoir une page Web pour une raison ou une autre, vous vous demandez peut-être comment créer votre propre site Web avec Google Sites.
Comment créer un site Google si vous avez un compte Google Workspace
Connectez-vous à votre compte Google Workspace.Accédez à sites.google.com.Sélectionnez un modèle.Ajoutez du contenu.Cliquez sur Publier, attribuez un nom à votre site, puis cliquez à nouveau sur Publier.Cliquez sur Partager avec d’autres.Sélectionnez Liens.Choisissez le menu déroulant Site publié , puis sélectionnez le niveau d’autorisation souhaité.
Notre guide se poursuit ci-dessous avec des informations supplémentaires sur la façon de créer votre propre site Web avec Google Sites, y compris des images de ces étapes.
Il existe de nombreuses façons de créer votre propre site Web aujourd’hui, et beaucoup d’entre elles sont gratuites. J’aime créer des sites de tutoriels, un peu comme solveyourtech.com, et j’ai essayé une variété d’outils de création de sites Web différents.
Si vous utilisez Google Agenda pour gérer votre emploi du temps, vous voudrez peut-être lire notre article Ajouter Google Agenda à l’iPhone et apprendre à utiliser cette application à la place.
L’un des moyens les plus simples de créer un site Web pour vous-même, une entreprise, un passe-temps ou simplement pour apprendre est avec Google Sites. Lorsqu’il s’agit de créer un site Web, Google propose une application accessible aux débutants tout en offrant certaines des options les plus avancées que les constructeurs expérimentés souhaitent souvent. Si vous avez déjà dit « Je veux ajouter mon site à Google » mais que la mise en place d’un site WordPress auto-hébergé semblait un peu intimidante, alors Google Sites est une bonne alternative.
Google Sites est une offre gratuite de Google que vous pouvez utiliser en ayant simplement un compte Google. Qu’il s’agisse d’un compte gratuit que vous utilisez à des fins personnelles ou d’un compte Google payant via Google Workspace, vous avez accès à Google Sites.
Vous pouvez utiliser Google Sites pour créer un site entier qui vous est propre. Si vous achetez votre propre domaine, vous pouvez même lier ce domaine à un nouveau site ou à l’un de vos sites publiés afin que vous puissiez avoir un site Web à cette adresse Web.
Vous pouvez créer un site Google en vous connectant à votre compte Google, en accédant à https://sites.google.com, en choisissant un modèle, en ajoutant du contenu, puis en publiant votre site. Vous pouvez ensuite modifier les restrictions sur le site pour restreindre l’accès à un groupe de personnes sélectionné ou le rendre public pour quiconque sur Internet.
Notre guide se poursuit ci-dessous avec plus d’informations sur la création de sites Web avec Google Sites à l’aide de votre compte Google gratuit ou d’un compte Google payant avec Google Workspace.
Comment créer un site Google si vous avez un compte Google personnel (Guide avec images)
Les étapes ci-dessus vous ont montré comment créer un site Google si vous disposez d’un compte Google Workspace payant.
Cependant, si vous utilisez un compte Google gratuit, le processus est très similaire.
Étape 1 : Assurez-vous d’être connecté au compte Google que vous souhaitez utiliser, puis accédez à https://sites.google.com.
Si vous n’avez pas encore de compte Google, vous pouvez en créer un sur https://myaccount.google.com.
Étape 2 : Sélectionnez l’un des modèles à utiliser pour votre nouveau site Web.
Je choisis l’option Centre d’aide, mais vous pouvez choisir celle qui correspond à vos besoins.


Étape 3 : commencez à ajouter du contenu à votre nouveau site Web.
Il y aura une visite guidée avec un assistant à l’écran que vous voudrez peut-être suivre pour vous familiariser avec l’interface.


Étape 4 : Sélectionnez l’onglet Pages en haut de la colonne sur le côté droit de la fenêtre, puis cliquez sur le bouton + en bas de cette colonne pour ajouter des pages supplémentaires à votre site.


Étape 5 : Cliquez sur Publier en haut à droite, donnez un nouveau nom à votre site, puis cliquez sur le bouton Publier.
Notez que ce site n’est pas encore tout à fait public, vous devrez donc encore apporter une modification dont nous discuterons à l’étape suivante.
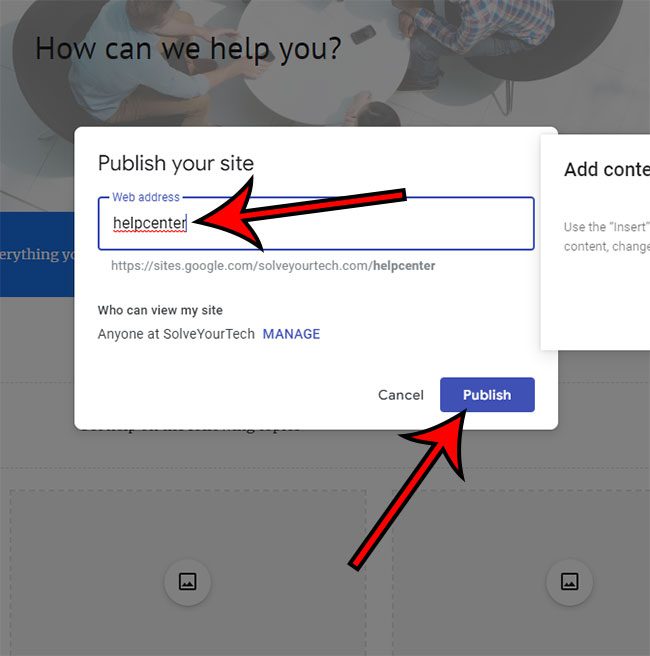
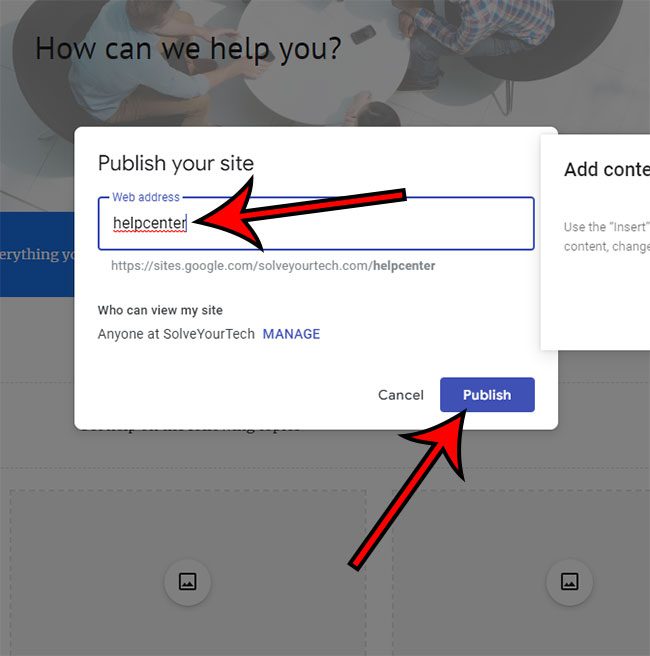
Étape 6 : Cliquez sur le bouton Partager avec d’autres en haut à droite de la fenêtre.


Étape 7 : Cliquez dans la section Liens.


Étape 8 : Cliquez sur le lien Site publié, puis choisissez l’option Public.


Si vous ne souhaitez pas rendre votre site public afin qu’il puisse être trouvé par n’importe qui sur Internet, vous devrez choisir ici le paramètre approprié pour ce que vous voulez.
Maintenant que tout est configuré, vous pouvez revenir ici et commencer à bloguer avec Google Sites. L’une des questions que les gens pourraient se poser à ce stade est que fait Google Sites ?
Il s’agit essentiellement d’un outil vous permettant de publier des informations sur Internet. Il peut s’agir de vos réflexions, d’informations pour une entreprise ou de photos que vous aimez ; C’est vraiment comme tu veux.
Notez qu’il ne s’agit pas vraiment d’un avis sur Google Sites ; c’est plus un tutoriel pour montrer que cet outil existe. en ce qui concerne les éditeurs de sites Web, c’est l’un des meilleurs, et votre opinion à son sujet variera en fonction de ce que vous essayez de faire et du type d’expérience que vous avez avec d’autres éditeurs Web en ligne.
Vous pouvez également envisager de rechercher un modèle ou quelque chose de similaire pour vous aider à structurer votre contenu. Une recherche Google pour quelque chose comme « modèle de contenu de site Web google docs » peut vous donner des idées et des suggestions sur la façon dont vous pouvez ajouter du contenu à vos pages.
Notre didacticiel se poursuit ci-dessous avec une discussion supplémentaire sur la création de nouveaux sites Google à l’aide de l’outil Google Site Maker.
Plus d’informations sur la création d’un site Google avec Google Workspace ou des comptes Google gratuits
Lorsque vous créez un compte Google Sites gratuit, il se trouve sur un sous-domaine du site Web de Google. Si vous souhaitez utiliser votre propre domaine (par exemple, le domaine de ce site est solveyourtech.com), vous devrez acheter un domaine et le lier à votre site Google.
Puisque vous travaillez déjà dans l’écosystème Google et que vous avez un compte Google, la façon la plus simple de le faire est d’utiliser Google Domains.
Vous pouvez simplement aller sur https://domains.google.com et trouver un domaine que vous souhaitez utiliser, puis acheter ce domaine.
Une fois que vous avez le domaine, vous pouvez cliquer sur le bouton Gérer à sa droite, puis choisir l’option Site Web dans la colonne de gauche. Vous pouvez ensuite cliquer sur le bouton Créer un site Web et commencer à créer votre propre site Google personnalisé avec le domaine que vous venez d’acheter.
Notez qu’il existe un certain nombre d’options différentes que vous pouvez utiliser lorsque vous créez un site avec votre domaine Google, mais elles ne sont pas toutes gratuites. Cependant, Google Sites est toujours une option, vous pouvez donc choisir celui-ci juste pour faciliter les choses. Vous pouvez toujours passer à un service payant ou différent plus tard si vous souhaitez développer quelque chose avec plus d’options.
Vous pouvez créer de nombreux sites Google différents sur votre compte, vous n’avez donc pas besoin de vous inquiéter si vous décidez d’utiliser votre site à des fins différentes ou si vous souhaitez en changer l’apparence.
Une fois que vous avez publié le site, il n’est pas non plus « terminé ». Vous pouvez revenir à sites.google.com à tout moment et ouvrir à nouveau votre site pour modifier, supprimer ou ajouter du contenu.
Notez que l’administrateur d’un domaine Google Workspace peut définir des autorisations pour les autres utilisateurs de ce domaine pour à peu près n’importe quelle application Google, y compris Google Sites. Si vous ne parvenez pas à suivre les étapes ci-dessus pour créer un site Google sur votre compte Google Worskapce, il est possible que l’administrateur ait restreint l’accès à cette fonctionnalité pour votre compte.
Vous pouvez ajuster les paramètres de Google Site dans le créateur de site Web de Google en ouvrant le site que vous avez créé, puis en cliquant sur l’icône d’engrenage dans le coin supérieur droit de la fenêtre. Ici vous trouverez des choses comme :
Navigation – lorsque vous créez votre propre page d’accueil Google, vous souhaitez faciliter la recherche de toutes les pages de votre site. L’ajout de liens de navigation peut y parvenir. Des images de marque – il peut s’agir d’éléments tels que le logo de votre entreprise Des outils de visualisation – ils vous permettent d’ajouter des liens d’ancrage et des icônes d’informations Des domaines personnalisés – vous pouvez utiliser votre propre nom de domaine lorsque vous créez votre propre page d’accueil Google. Cette option vous obligera à acheter un domaine, mais il semble plus professionnel que ce que vous obtenez avec l’option gratuite. .Bannière d’annonce – placez une bannière en haut de votre site pour afficher des informations importantes.
Apparemment, l’interface iPad de Google Sites n’est pas idéale, c’est donc quelque chose à considérer si vous envisagez cela comme une option pour gérer le site une fois qu’il est opérationnel.
Sources supplémentaires
Avis de non-responsabilité : la plupart des pages sur Internet incluent des liens d’affiliation, y compris certains sur ce site.