Dernière mise à jour le 21 mai 2023 à 20h43
Dans Google Docs, vous pouvez facilement mettre en retrait la deuxième ligne d’un paragraphe, également connu sous le nom de création d’un retrait négatif. Tout d’abord, ouvrez votre document dans Google Docs. Pour voir la règle, assurez-vous que l’option « Afficher la règle » sous l’onglet « Affichage » est sélectionnée. Ensuite, mettez en surbrillance le texte que vous souhaitez mettre en retrait. Avec le texte sélectionné, localisez le triangle de retrait gauche sur la règle et faites-le glisser à l’endroit où vous voulez que votre texte commence. Enfin, pour créer l’effet « suspendu », faites simplement glisser le premier marqueur de retrait de ligne (situé juste au-dessus du triangle de retrait gauche) vers la marge de gauche. Il en résulte que seule la première ligne est laissée à la marge tandis que le reste du paragraphe est en retrait.
Vous pouvez ajuster une grande partie de la mise en forme et de l’espacement dans un document en ajoutant simplement des espaces et des sauts de ligne.
Bien que ce ne soit pas le moyen idéal pour accomplir bon nombre de ces choses, cela fait généralement le travail.
Mais si vous devez mettre en retrait une partie d’un document et que vous ne pouvez pas utiliser d’espaces, vous recherchez peut-être une autre option.
Certaines situations de document vous demanderont de mettre en retrait la deuxième ligne d’un document. Utilisez ces étapes pour mettre en retrait la deuxième ligne dans Google Docs.
Comment mettre en retrait une partie d’un paragraphe dans un document Google
Ouvrez le document dans Google Docs. Cliquez sur l’onglet Affichage en haut de la fenêtre. Sélectionnez l’option Afficher la règle si elle n’est pas déjà sélectionnée. Sélectionnez le texte à mettre en retrait. Faites glisser le triangle de retrait gauche sur la règle vers l’emplacement souhaité. Faites glisser le marqueur de retrait de première ligne vers la marge de gauche.
Notre article continue ci-dessous avec des informations supplémentaires sur la façon de mettre en retrait la deuxième ligne dans les documents Google Docs, y compris des images pour ces étapes.
Si vous avez besoin de modifier l’espacement dans votre document, notre article Comment doubler l’espace sur Google Docs vous montrera comment.
Parfois, lorsque vous travaillez avec un document, vous rencontrez une situation inhabituelle dans laquelle vous devez apporter des modifications de mise en forme difficiles à effectuer. Peut-être avez-vous besoin de savoir comment faire des puces ou comment ajuster les marges du document.
Une telle situation peut survenir lorsque vous créez une page de bibliographie ou d’ouvrages cités et que vous devez mettre en retrait la deuxième ligne plutôt que la première.
Ceci est souvent appelé un retrait négatif, mais aucun paramètre dans les menus de Google Docs ne vous permet d’appliquer cette mise en forme.
Cependant, il existe quelques commandes sur la règle qui vous permettent d’accomplir ce que vous essayez de faire. Notre guide ci-dessous vous montrera comment indenter la deuxième ligne dans Google Docs.
Si vous avez besoin d’utiliser des colonnes ou de diviser un document, notre guide sur la façon de diviser un document Google en deux peut vous montrer comment.
Comment mettre en retrait la deuxième ligne et les lignes suivantes dans les paragraphes Google Docs (Guide avec images)
Ces étapes ont été effectuées dans la version de bureau du navigateur Web Google Chrome, mais fonctionneront également dans d’autres navigateurs de bureau.
Étape 1 : Connectez-vous à Google Drive et ouvrez votre document.
Étape 2 : Cliquez sur l’onglet Affichage en haut de la fenêtre.


Étape 3 : Cliquez sur l’option Afficher la règle si elle n’est pas déjà cochée.


Étape 4 : Mettez en surbrillance le paragraphe pour lequel vous souhaitez mettre en retrait la deuxième ligne.


Étape 5 : Cliquez sur le triangle bleu dans la règle et faites-le glisser vers l’emplacement souhaité pour le deuxième retrait de ligne.
Notez que tout le paragraphe va être mis en retrait pendant que nous faisons cela, mais nous le corrigerons dans une seconde.


Étape 6 : Cliquez sur le rectangle bleu au-dessus du triangle et faites-le glisser vers la marge de gauche.
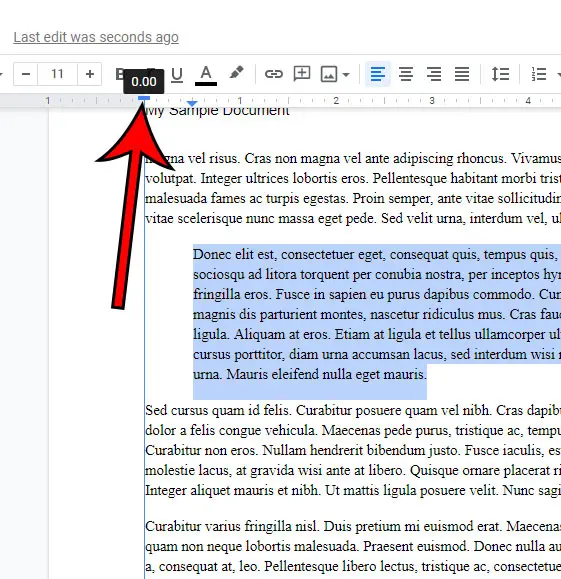
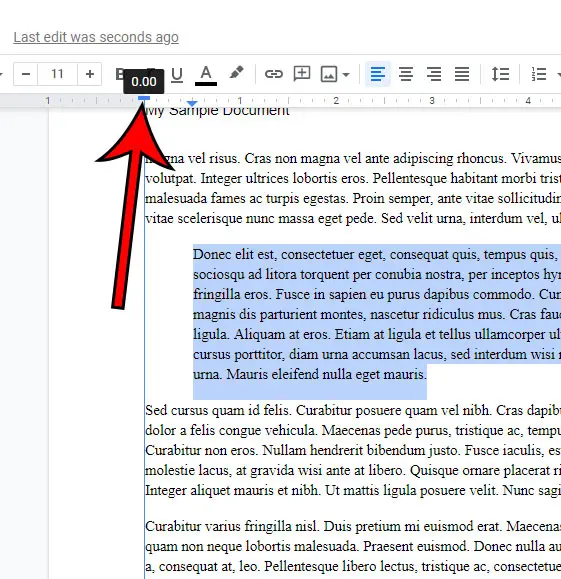
Vous devriez maintenant avoir un paragraphe où la deuxième ligne et le reste des lignes sont en retrait, tandis que la ligne du haut est à la marge de gauche.
Maintenant que vous savez comment mettre en retrait la deuxième ligne d’un paragraphe dans Google Docs, vous ne pourrez pas le faire lorsque vous formaterez des citations dans un document ou lorsque vous travaillerez sur la bibliographie de votre article.
Si vous devez ajouter un indice ou un exposant à votre document, cet article vous montrera comment.
La section suivante vous montre où trouver certaines options d’indentation spéciales dans Google Docs, y compris une spécifiquement appelée « retrait suspendu ».
Comment appliquer la mise en forme de retrait suspendu à un document Google
Un formatage approprié est crucial lorsqu’il s’agit de documents, en particulier les articles de recherche qui ont une multitude de citations. C’est là que diverses techniques de formatage entrent en jeu. L’une de ces techniques est le retrait suspendu, qui est un style de formatage qui indente la deuxième ligne et les lignes suivantes d’une citation ou d’un paragraphe tout en gardant la première ligne au ras de la marge. Ce style de formatage permet aux lecteurs d’identifier rapidement où commence la citation ou le paragraphe et facilite la navigation dans le document.
Vous pouvez également consulter notre article complet ici sur la façon de faire un retrait suspendu sur Google Docs et découvrir une autre façon d’obtenir un aspect similaire dans votre document.
Heureusement, Google Docs, un logiciel de traitement de texte basé sur le cloud populaire, offre une large gamme d’options de formatage qui peuvent être utilisées pour créer des retraits suspendus. En quelques étapes simples, vous pouvez créer un document de recherche soigné et organisé, facile à lire et à comprendre. Voici comment:
Ouvrez votre Google Doc et accédez à la section où vous souhaitez appliquer le retrait négatif. Il peut s’agir d’une citation ou d’un paragraphe nécessitant une indentation. Choisissez la ligne que vous souhaitez mettre en retrait, qu’il s’agisse de la première ligne d’une citation ou du début d’un paragraphe. Vous pouvez sélectionner tout le texte ou placer votre curseur au début de la ligne. Dans le menu du haut, sélectionnez « Formater ». Cela ouvrira un menu déroulant d’options de formatage. Cliquez sur « Aligner et mettre en retrait » dans la liste déroulante. Cela ouvrira un sous-menu d’options d’alignement et d’indentation. Sélectionnez « Options d’indentation ». Cela ouvrira une boîte de dialogue dans laquelle vous pourrez personnaliser l’indentation. Dans le menu déroulant « Retrait spécial », choisissez « Hanging ». Cela créera un retrait négatif pour le texte sélectionné. Entrez la taille souhaitée de l’indentation dans la case prévue. Vous pouvez prévisualiser le retrait dans la section « Aperçu » de la boîte de dialogue. Cliquez sur « Appliquer » pour confirmer vos modifications. Votre texte sélectionné aura maintenant un retrait négatif.
En suivant ces étapes simples, vous pouvez créer un retrait négatif dans votre document Google. Cette option de formatage ajoute une apparence professionnelle et organisée à votre document, le rendant plus lisible et compréhensible. Cela vous fait également gagner du temps et des efforts par rapport à l’indentation manuelle de chaque ligne d’une citation ou d’un paragraphe. Avec les options de mise en forme de Google Docs à votre disposition, votre document de recherche aura l’air soigné et sera plus proche des normes professionnelles.
Voir également
Comment modifier les marges dans Google Docs Comment ajouter un barré dans Google Docs Comment ajouter une ligne à un tableau dans Google Docs Comment insérer une ligne horizontale dans Google Docs Comment passer à l’orientation paysage dans Google Docs
En rapport
Rejoignez notre newsletter gratuite
Guides et offres en vedette
Vous pouvez vous désinscrire à tout moment. Lisez notre politique de confidentialité
Laissez ce champ vide si vous êtes humain : .qmgun646ad265e631f { margin: 5px; rembourrage : 0px ; } Écran @media et (min-width : 1201px) { .qmgun646ad265e631f { display: block; } } Écran @media et (min-width : 993px) et (max-width : 1200px) { .qmgun646ad265e631f { display: block; } } Écran @media et (min-width : 769px) et (max-width : 992px) { .qmgun646ad265e631f { display: block; } } Écran @media et (min-width : 768px) et (max-width : 768px) { .qmgun646ad265e631f { display: block; } } Écran @media et (largeur maximale : 767 px) { .qmgun646ad265e631f { display : block ; } }