Pour les utilisateurs qui cherchent à activer un bloqueur de pop-up sur leur iPhone, il s’agit d’un processus simple qui peut être effectué en quelques clics.
Dans Safari, pour commencer, accédez à « Paramètres », puis sélectionnez « Safari » sur votre iPhone ou iPad. Dans les paramètres de Safari, vous trouverez une option intitulée « Bloquer les pop-ups ». Activez cette fonction en l’activant. Cela garantira que votre expérience de navigation n’est pas interrompue par des fenêtres contextuelles indésirables, améliorant ainsi votre activité Web globale sur votre appareil iOS.
Vous pouvez autoriser ou arrêter les fenêtres contextuelles dans Google Chrome en appuyant sur les trois points, en choisissant Paramètres, puis Paramètres de contenu, puis Bloquer les fenêtres contextuelles, et en les désactivant ou en les activant.
Vous pouvez modifier le paramètre de blocage des fenêtres contextuelles dans Firefox en ouvrant le navigateur Firefox, en appuyant sur les trois lignes, en choisissant Paramètres, puis en appuyant sur Bloquer les fenêtres contextuelles.
Notre article se poursuit ci-dessous avec des informations supplémentaires sur la désactivation du bloqueur de fenêtres contextuelles de Chrome sur un iPhone.
Vous pouvez également consulter notre vidéo iPhone sur le bloqueur de fenêtres contextuelles pour en savoir plus sur ce sujet.
Connexe : Découvrez comment effacer les cookies de l’iPhone si vous souhaitez effacer ces données de votre appareil.
Comment autoriser les fenêtres contextuelles sur l’application Google Chrome pour iPhone (guide avec images)
Les étapes de cette section ont été effectuées sur un iPhone 13 dans le système d’exploitation iOS 15.6.1.
Ces étapes vous montreront comment désactiver le bloqueur de pop-up Chrome sur un iPhone.
Étape 1 : Ouvrez Chrome.


Appuyez sur l’icône de l’application Chrome sur votre écran d’accueil.
Étape 2 : Ouvrez le menu Chrome.


Appuyez sur le bouton à trois points en bas de l’écran.
Étape 3 : Sélectionnez Paramètres.


Appuyez sur l’option Paramètres dans le menu.
Vous devrez glisser vers la gauche sur la barre supérieure du menu.
Étape 4 : Ouvrez les paramètres de contenu.


Faites défiler vers le bas et sélectionnez le bouton Paramètres de contenu.
Étape 5 : Sélectionnez Bloquer les pop-ups.


Ouvrez le menu Bloquer les pop-ups.
S’il indique « Activé », cela signifie que votre appareil est actuellement configuré pour bloquer les fenêtres contextuelles.
Étape 6 : Éteignez-le.


Désactivez le paramètre Bloquer les pop-ups.
Maintenant que vous savez comment modifier les paramètres iPhone du bloqueur de fenêtres contextuelles pour Chrome, vous pourrez modifier ce paramètre selon vos besoins au cas où vous auriez besoin de laisser passer une fenêtre contextuelle à l’avenir.
Ancienne méthode – Comment désactiver le bloqueur de fenêtres publicitaires intempestives de Google Chrome sur un iPhone 7 (Guide avec images)
Les étapes de cet article ont été effectuées sur un iPhone 7 Plus sous iOS 10.3.3.
Ces étapes supposent que Chrome est actuellement configuré pour bloquer les pop-ups, mais que vous devez autoriser les pop-ups à passer.
Notez que ces étapes ne s’appliqueront qu’à Chrome. Les autres navigateurs ont leurs propres paramètres de pop-up. Vous pouvez désactiver le bloqueur de pop-up Safari, par exemple, en accédant à Paramètres > Safari > Bloquer les pop-up.
Étape 1 : Ouvrez le navigateur Chrome.
Étape 2 : Appuyez sur le bouton de menu en haut à droite de l’écran.


Étape 3 : Choisissez l’option Paramètres.


Étape 4 : Sélectionnez l’option Paramètres de contenu.


Étape 5 : appuyez sur le bouton Bloquer les fenêtres contextuelles.


Étape 6 : Appuyez sur le bouton à droite de Bloquer les pop-ups pour le désactiver, puis appuyez sur le bouton Terminé dans le coin supérieur droit de l’écran.
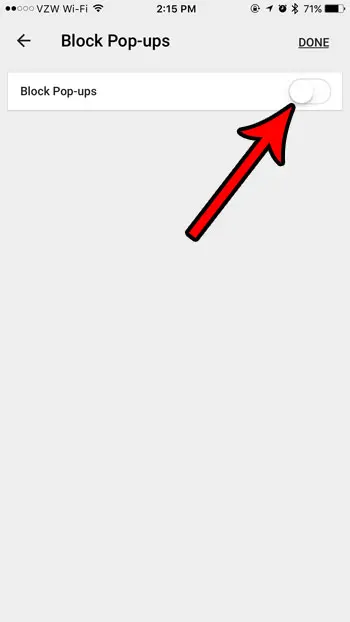
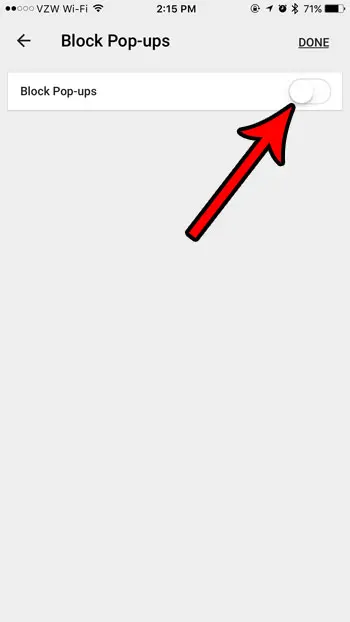
Notre didacticiel se poursuit ci-dessous avec une discussion supplémentaire sur la façon de débloquer les fenêtres contextuelles sur un iPhone.
Plus d’informations sur la façon d’autoriser les fenêtres contextuelles sur le navigateur Chrome de l’iPhone
Même si vous êtes passé au navigateur Chrome sur votre iPhone, vous utilisez peut-être toujours Safari également. Heureusement, le paramètre de suppression des pop-ups de Google Chrome évoqué précédemment n’est pas exclusif au navigateur mobile de Google.
Vous pouvez modifier le blocage des fenêtres contextuelles pour Safari en accédant à Paramètres > Safari > et en désactivant l’option Bloquer les fenêtres contextuelles.
Si vous préférez Chrome, vous voudrez peut-être en faire le navigateur par défaut sur votre iPhone, qui est désormais une option dans iOS 15. Vous pouvez apporter cette modification en allant dans Paramètres > Chrome > puis en sélectionnant l’option de l’application Navigateur par défaut et en appuyant sur Chrome. .
Souvent, si vous désactivez le bloqueur de fenêtres contextuelles dans votre navigateur Web, il s’agit d’un ajustement à court terme. Assurez-vous de revenir à vos paramètres Chrome et réactivez le bloqueur de fenêtres contextuelles afin de pouvoir continuer à bloquer les fenêtres contextuelles pour vos futures sessions de navigation.
Vous souhaitez utiliser un onglet de navigation privée dans le navigateur Chrome de votre iPhone, mais vous ne savez pas comment ? Découvrez comment démarrer une session de navigation privée dans Chrome afin que vos activités de navigation ne soient pas enregistrées une fois que vous avez quitté la session de navigation privée.
Foire aux questions sur l’autorisation des fenêtres contextuelles dans l’application Chrome pour iPhone
Comment désactiver le bloqueur de pop-up de Safari sur un iPhone ?
Si vous n’avez jamais modifié les paramètres qui contrôlent l’affichage ou non des fenêtres contextuelles sur le navigateur par défaut de votre iPhone, le bloqueur de fenêtres contextuelles est probablement activé.
Vous pouvez régler ce paramètre en ouvrant l’application Paramètres, en faisant défiler vers le bas et en sélectionnant Safari, puis en désactivant l’option Bloquer les fenêtres contextuelles.
Lorsque vous revenez à Safari après avoir désactivé la bascule Bloquer les fenêtres contextuelles, vous démarrez les publicités contextuelles et autres contenus de fenêtres contextuelles qui n’étaient pas affichés lorsque vous aviez activé le paramètre qui bloque les fenêtres contextuelles dans Safari.
Notez que si vous aviez déjà visité la page où vous aviez besoin de cette fenêtre contextuelle, vous devrez peut-être la recharger pour voir la fenêtre dont vous aviez besoin.
Comment arrêter les pop-ups dans Safari sur un iPhone ?
Si vous aviez choisi d’activer les fenêtres contextuelles parce que vous en aviez besoin pour une raison spécifique, vous souhaiterez probablement réactiver le paramètre une fois que vous aurez terminé.
Heureusement, vous n’aurez qu’à revenir au même menu où vous aviez ajusté le bloqueur de popup auparavant.
Appuyez sur l’icône Paramètres, ouvrez les paramètres Safari, puis déplacez le paramètre Bloquer les fenêtres publicitaires intempestives de la position Désactivé à Activé.
Comment modifier le paramètre de pop-up dans l’application Firefox pour iPhone ?
L’option d’ouverture des fenêtres contextuelles est définie par chaque application de navigateur iPhone individuelle.
si vous avez déjà effectué la modification dans Chrome ou Safari, mais que vous utilisez également Firefox, vous devrez également y ajuster le paramètre.
Vous pouvez le trouver en ouvrant Firefox, en appuyant sur le bouton avec trois lignes horizontales dans le coin inférieur droit de l’écran, puis en sélectionnant l’option Paramètres.
Vous pouvez ensuite appuyer sur le bouton à droite de Bloquer les fenêtres contextuelles pour désactiver le bloqueur de fenêtres contextuelles de Firefox.
Comment changer mon navigateur par défaut sur l’iPhone ?
Bien que ce ne soit pas une option pendant un certain temps, vous pouvez maintenant sélectionner un autre navigateur par défaut pour votre iPhone.
Si vous allez dans Paramètres, vous pouvez sélectionner le navigateur que vous souhaitez utiliser par défaut, puis appuyez sur le bouton Application de navigateur par défaut et choisissez le navigateur par défaut souhaité dans cette liste.
Notez que vous devrez déjà avoir installé le navigateur sur votre téléphone pour que cela fonctionne.
Existe-t-il une extension Chrome pour le bloqueur de pop-up sur Windows ou Mac ?
Si vous souhaitez bloquer les onglets contextuels, Chrome dispose d’un moyen par défaut de le faire sur votre PC qui ne nécessite que quelques clics.
Cliquez simplement sur les trois points en haut à droite de la fenêtre, choisissez Paramètres, sélectionnez l’onglet Confidentialité et sécurité, puis cliquez sur Paramètres du site.
Vous pouvez ensuite faire défiler vers le bas et choisir l’option Pop-ups et redirections. Enfin, cliquez sur l’option Ne pas autoriser les sites à envoyer des pop-ups ou à utiliser des redirections.
Les étapes Chrome du bloqueur de pop-up MacBook sont les mêmes si vous souhaitez empêcher les pages Web de vous afficher des pop-ups.
Quelles sont les étapes de fermeture du bloqueur de pop-up Chrome iPhone ?
Si vous souhaitez désactiver les bloqueurs de fenêtres contextuelles dans l’application Chrome sur votre iPhone, vous pouvez le faire en ouvrant Chrome, en touchant les trois points en bas à droite, puis en choisissant Paramètres.
Vous pouvez ensuite sélectionner Paramètres de contenu, choisir Bloquer les pop-ups, puis activer ou désactiver Bloquer les pop-ups.
Lorsqu’il y a un ombrage bleu autour du bouton, vous empêcherez l’apparition de toutes les fenêtres contextuelles gênantes pendant que vous utilisez le navigateur.
Où puis-je trouver un addon Chrome pour bloquer les popups ?
Si vous n’aimez pas les options de suppression ou d’activation du bloqueur de fenêtres contextuelles Chrome pour l’outil par défaut, vous pouvez basculer entre les utilitaires de blocage des fenêtres contextuelles.
Si vous ouvrez Chrome, accédez au Google Chrome Web Store et recherchez des applications, soit avec les outils de recherche, soit en utilisant les différentes options de menu déroulant disponibles, vous pouvez rechercher le type d’application que vous souhaitez utiliser à la place.
Comment puis-je localiser les extensions Google Chrome de blocage des pop-ups ?
Si vous souhaitez rechercher et installer une extension dans le navigateur Web Google Chrome sur votre PC Windows, vous pouvez accéder au menu des extensions de Google Chrome Web Store, puis utiliser le champ de recherche en haut à gauche.
Si vous vouliez rechercher des bloqueurs de fenêtres contextuelles pour Chrome, par exemple, vous pouvez simplement rechercher « bloqueur de fenêtres contextuelles » et trouver un résultat.
Il existe de nombreuses applications ici qui peuvent vous aider à éviter les fenêtres contextuelles. Il vous suffit donc de trouver le bloqueur de fenêtres contextuelles de la boutique Chorme qui vous intéresse le plus, puis de cliquer sur le bouton Ajouter à Chrome sur sa page.
si vous souhaitez activer ou désactiver une extension, vous pouvez ouvrir Chrome, cliquer sur les trois points dans le coin supérieur droit, choisir Plus d’outils, puis Extensions.
Vous pouvez ensuite trouver l’extension et cliquer sur le bouton en dessous pour activer ou désactiver l’extension.
Vidéo sur la désactivation du bloqueur de fenêtres contextuelles de l’iPhone
Résumé – Comment désactiver le bloqueur de fenêtres contextuelles dans l’application iPhone Chrome (versions plus récentes de Chrome)
Ouvrez Chrome. Appuyez sur les trois points. Choisissez Paramètres. Sélectionnez Paramètres de contenu. Appuyez sur Bloquer les fenêtres contextuelles. Éteignez-le.
Conclusion
La plupart des navigateurs populaires traitent depuis longtemps les fenêtres contextuelles qui posaient problème dans les versions antérieures d’Internet.
De nombreux sites Web n’utiliseront plus du tout les fenêtres contextuelles, mais il existe des scénarios spécifiques dans lesquels vous pourriez avoir besoin d’un contenu affiché sous forme de fenêtre contextuelle.
Heureusement, vous pouvez modifier les paramètres iPhone du bloqueur de fenêtres contextuelles dans la plupart des applications de navigateur populaires, y compris Google Chrome.
Les navigateurs Web de bureau bloquent les fenêtres contextuelles depuis des années, une habitude qui s’est également transférée aux navigateurs mobiles. Mais si une page ne se charge pas et que votre navigateur bloque un lien, vous devrez peut-être savoir comment autoriser les fenêtres contextuelles dans l’application Chrome pour iPhone.
Les pop-ups ont une mauvaise réputation en raison d’utilisations néfastes dans le passé, de sorte que de nombreux sites Web et créateurs de contenu ont cessé de les utiliser. En raison de leur nature potentiellement dangereuse, la plupart des navigateurs Web bloquent les fenêtres contextuelles par défaut. Vous devez donc faire tout votre possible si vous souhaitez utiliser un site nécessitant l’utilisation de fenêtres contextuelles.
Vous pouvez désactiver le bloqueur de fenêtres contextuelles dans la version iPhone du navigateur Web Google Chrome en ouvrant l’application, en appuyant sur les trois portes, en choisissant Paramètres puis Paramètres de contenu, puis en sélectionnant l’option Bloquer les fenêtres contextuelles et en la désactivant.
Si vous avez besoin de naviguer sur un tel site sur votre appareil mobile, vous devrez laisser passer les pop-ups. Notre didacticiel ci-dessus vous a montré où trouver ce paramètre dans l’application Chrome pour iPhone afin que vous puissiez effectuer la tâche en cours qui dépend de l’accessibilité des fenêtres contextuelles.
Sources supplémentaires
Rejoignez notre newsletter gratuite
Guides et offres en vedette
Vous pouvez vous désinscrire à tout moment. Lisez notre politique de confidentialité
Laissez ce champ vide si vous êtes humain : .bfyev6469fbf829f11 { margin: 5px; rembourrage : 0px ; } @media screen et (min-width : 1201px) { .bfyev6469fbf829f11 { display: block; } } Écran @media et (min-width : 993px) et (max-width : 1200px) { .bfyev6469fbf829f11 { display: block; } } Écran @media et (min-width : 769px) et (max-width : 992px) { .bfyev6469fbf829f11 { display: block; } } Écran @media et (min-width : 768px) et (max-width : 768px) { .bfyev6469fbf829f11 { display: block; } } @media screen et (max-width : 767px) { .bfyev6469fbf829f11 { display: block; } }