Vous pouvez tout sélectionner dans un document Microsoft Word avec un raccourci clavier en cliquant à l’intérieur du document, puis en appuyant simultanément sur Ctrl et A sur votre clavier. Vous pouvez également cliquer sur l’onglet Accueil, choisir Sélectionner, puis Sélectionner tout.
Notre guide continue ci-dessous avec des informations supplémentaires sur la façon de tout sélectionner dans Word, y compris des images de ces étapes.
Comment sélectionner tout dans Microsoft Word (Guide avec images)
Les étapes décrites dans cet article ont été effectuées dans la version Microsoft Word pour Office 365 de l’application, mais fonctionneront également dans de nombreuses autres versions.
Ces étapes vous montreront un moyen rapide de tout sélectionner dans votre document Microsoft Word.
Étape 1 : Ouvrez votre document dans Microsoft Word.
Ouvrez le document dans lequel vous souhaitez sélectionner tout le texte.
Étape 2 : Sélectionnez l’onglet Accueil en haut à gauche de la fenêtre.


Cliquez sur l’onglet Accueil.
Étape 3 : Cliquez sur le bouton Sélectionner dans la section Édition du ruban, puis choisissez l’option Sélectionner tout.
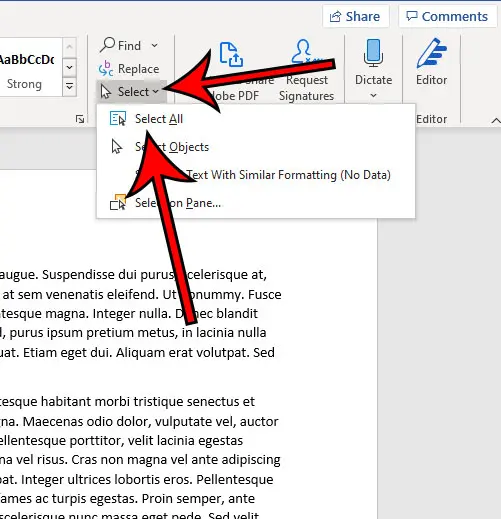
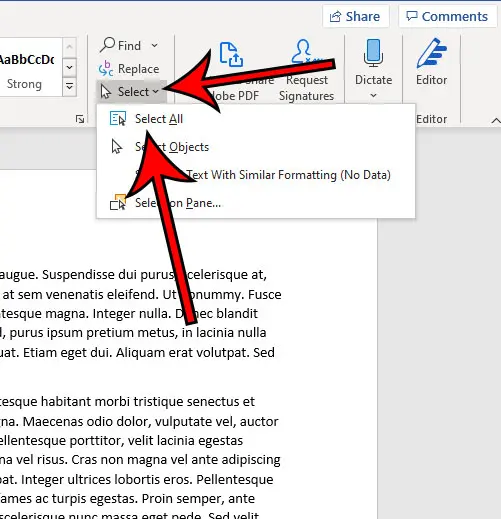
Choisissez Sélectionner, puis cliquez sur Tout sélectionner.
Une fois que vous êtes à l’aise avec la façon de tout sélectionner dans Word, cela facilitera grandement les choses lorsque vous devrez modifier un paramètre pour l’ensemble de votre document, comme la police, ou une option de formatage comme le texte en gras ou en italique.
Bien qu’il soit facile et efficace d’utiliser votre souris lorsque vous souhaitez surligner un mot ou une phrase, cela peut devenir progressivement plus difficile lorsque vous devez sélectionner plus de texte.
Les choses deviennent encore plus difficiles lorsque vous souhaitez sélectionner un document entier, surtout si ce document comporte plusieurs pages.
Heureusement, il existe plusieurs méthodes différentes que vous pouvez utiliser lorsque vous souhaitez tout sélectionner dans Word.
Désormais, toute modification que vous apporterez sera effectuée sur tout le document. C’est un excellent moyen de modifier l’espacement d’un document entier, de changer de police ou de modifier une option de formatage.
Plus d’informations sur la sélection de tout dans un document Microsoft Word ou d’autres applications Microsoft Office
Vous pouvez également tout sélectionner dans Microsoft Word avec le raccourci clavier Ctrl + A. Pour l’utiliser, cliquez simplement quelque part dans le document, puis appuyez simultanément sur la touche Ctrl et la touche A de votre clavier. C’est un raccourci clavier très pratique à mémoriser car il fonctionnera également dans de nombreuses autres applications.
Le raccourci Sélectionner tout fonctionne également dans d’autres applications de traitement de texte, telles que Google Docs. Microsoft Office autorise également ces raccourcis, vous pouvez donc également l’utiliser si vous souhaitez sélectionner chaque cellule dans une feuille de calcul Microsoft Excel ou pour tout sélectionner sur une diapositive dans Microsoft Powerpoint.
Personnellement, j’utilise presque toujours Ctrl + A pour sélectionner le contenu d’un document entier car c’est quelque chose auquel je me suis habitué avec un travail où je passais la majeure partie de ma journée dans Excel.
Bien que le choix de sélectionner du texte manuellement ou à partir des options du groupe Édition soit également efficace, l’option d’appuyer sur Ctrl et une autre lettre semblait simplement plus rapide, et cela m’a vraiment aidé à améliorer mon efficacité dans les applications Microsoft Office.
Raccourcis clavier Microsoft Word plus utiles
Tout sélectionner dans un document permet également de couper ou de copier facilement tout du document vers un autre emplacement.
Vous pouvez le faire en utilisant les options Couper et Copier de l’onglet Accueil du ruban, en cliquant avec le bouton droit sur le texte sélectionné et en choisissant l’option appropriée, ou avec d’autres raccourcis clavier pratiques.
Le raccourci clavier pour copier est Ctrl + C et le raccourci clavier pour couper est Ctrl + X. Ce contenu est ensuite enregistré dans votre presse-papiers et peut être collé avec le raccourci clavier Coller de Ctrl + V.
Un dernier raccourci clavier que vous pourriez trouver utile consiste à sélectionner tout depuis la position actuelle dans le document jusqu’à la fin du document.
Si vous appuyez sur Ctrl + Maj + Fin, tout sera mis en surbrillance, de l’endroit où se trouve actuellement votre curseur dans le document jusqu’à la fin du document.
Alternativement, vous pouvez tout sélectionner de la position actuelle à la fin de la ligne avec juste Maj + Fin. Le bouton Fin se trouve généralement dans un groupe de touches à droite de la touche Retour arrière et se trouve généralement avec des touches telles que Insérer, Supprimer, Accueil, Page précédente et Page suivante.
Foire aux questions sur l’option Sélectionner tout Microsoft Word
Quelles sont les autres options du menu déroulant Sélectionner dans Microsoft Word ?
Lorsque vous cliquez sur le bouton Sélectionner dans l’un de vos documents Microsoft Word, les options suivantes s’affichent :
– Tout sélectionner
– Sélectionnez des objets
– Sélectionner tout le texte avec un formatage similaire
– Volet de sélection
Pourquoi ne vois-je pas de bouton « Sélectionner » dans le ruban de mon document Word ?
Selon la taille de votre écran et les autres boutons qui se trouvent dans votre ruban, vous ne verrez peut-être pas de bouton « Sélectionner ».
C’est toujours là, c’est juste sous la rubrique « Édition ».
Si vous cliquez sur l’option Édition, un autre menu déroulant s’ouvrira, où vous trouverez le bouton Sélectionner.
Comment revenir à la vue Mise en page dans Microsoft Word ?
Lorsque vous essayez de sélectionner tout le corps du texte dans votre document MS Word, cela peut être plus difficile lorsque vous êtes dans un mode d’affichage différent, tel que le mode Lecture ou la mise en page Web.
Vous pouvez revenir à la mise en page d’impression en sélectionnant Affichage en haut de la fenêtre, puis en choisissant Mode d’édition (si vous êtes en mode Lecture.)
Si vous êtes en mode Mise en page Web, vous pouvez sélectionner l’onglet Affichage en haut de la fenêtre, puis cliquer sur le bouton Imprimer la mise en page dans le groupe Vues du ruban.
Existe-t-il des touches de raccourci pour sélectionner le mot actuel ou un paragraphe entier ?
Bien qu’aucun raccourci clavier ne puisse accomplir cela, vous pouvez profiter d’une méthode qui implique simplement le bouton gauche de la souris.
Si vous cliquez à l’intérieur d’un mot dans votre document, vous pouvez double-cliquer pour sélectionner le mot entier.
Si vous triple-cliquez à la place, il sélectionnera le paragraphe entier à la place.
Résumé – Comment sélectionner tout votre document dans Microsoft Word
Ouvrez votre document dans Word. Cliquez sur l’onglet Accueil en haut de la fenêtre. Choisissez l’option Sélectionner, puis cliquez sur Tout sélectionner.
Conclusion
L’utilisation de votre souris pour surligner du texte dans un document peut être utile lorsque vous n’avez qu’à sélectionner un mot, une phrase ou un paragraphe, mais cela peut rapidement devenir frustrant lorsque vous devez en sélectionner davantage. Et si vous avez déjà ressenti le besoin de tout mettre en surbrillance dans une application de traitement de texte, vous vous demandez peut-être comment tout sélectionner dans Word.
Parfois, vous devrez tout sélectionner dans un document si vous le copiez ailleurs ou si vous devez modifier une police ou un formatage. Ou peut-être avez-vous un document volumineux composé de données provenant de plusieurs documents plus petits, et la soumission finale nécessite toutes les informations de ces documents plus petits en un seul endroit.
Si vous avez déjà essayé de tout sélectionner manuellement dans un document Microsoft Word en cliquant et en faisant glisser votre souris, vous savez peut-être à quel point cela peut être frustrant. Parfois, le texte sélectionné peut être désélectionné si vous cliquez accidentellement sur votre souris ou si vous relâchez le bouton de la souris pendant une fraction de seconde.
Heureusement, il existe un moyen de tout sélectionner rapidement dans Microsoft Word en utilisant une option que vous trouverez dans le menu du ruban en haut de la fenêtre. Il existe également un raccourci clavier que nous montrerons à la fin de l’article.
Une fois que vous savez comment sélectionner l’intégralité de votre document, vous pouvez utiliser cette option pour modifier l’espacement dans Word pour un document que vous avez déjà écrit.
J’espère que cet article vous a montré comment tout sélectionner dans Word, soit en utilisant l’option du ruban, soit le raccourci clavier. Cela peut être une chose très pratique à savoir, et cela peut vous faire gagner du temps et de la frustration lorsque vous devez apporter une modification qui affectera tout dans votre document.
Sources supplémentaires
Comment insérer une coche dans Microsoft Word Comment faire des petites majuscules dans Microsoft Word Comment centrer du texte dans Microsoft Word Comment fusionner des cellules dans des tableaux Microsoft Word Comment insérer un symbole de racine carrée dans Microsoft Word
En rapport
Rejoignez notre newsletter gratuite
Guides et offres en vedette
Vous pouvez vous désinscrire à tout moment. Lisez notre politique de confidentialité
Laissez ce champ vide si vous êtes humain :