Dernière mise à jour le 9 mai 2023 à 09h40
Une chose qui peut vous faire gagner beaucoup de temps lorsque vous travaillez avec des documents est la mise à jour de vos paramètres par défaut.
Si vous apportez toujours les mêmes modifications aux nouveaux documents, il est plus logique de les utiliser à la place. C’est l’une des raisons pour lesquelles vous vous demandez peut-être comment modifier la police par défaut dans Google Docs.
Heureusement, c’est quelque chose que vous pouvez faire en utilisant le menu « Styles de paragraphe » de l’application.
Pour modifier la police par défaut de Google Docs, vous pouvez appliquer la police à du texte et la sélectionner, puis accéder à Format > Styles de paragraphe > Texte normal > Mettre à jour le texte normal pour qu’il corresponde. Vous pouvez ensuite aller dans Format > Styles de paragraphe > Options > Enregistrer comme styles par défaut.
Comment changer la police de texte normale par défaut dans Google Docs
Ouvrez votre document. Sélectionnez du texte. Cliquez sur le menu déroulant Police et sélectionnez la police par défaut souhaitée. Choisissez l’onglet Format. Sélectionnez Styles de paragraphe. Cliquez sur Texte normal, puis sur Mettre à jour le texte normal pour qu’il corresponde. Cliquez à nouveau sur l’onglet Format. Choisissez à nouveau Styles de paragraphe. Sélectionnez les options. Cliquez sur Enregistrer comme mes styles par défaut.
Notre didacticiel se poursuit ci-dessous avec une discussion supplémentaire sur la modification de la police par défaut dans Google Docs, y compris des images de ces étapes.
L’affaire du jour
Vente


Ring Video Doorbell – Vidéo HD 1080p, détection de mouvement améliorée, installation facile – Sonnette vidéo HD 1080p en nickel satiné avec des fonctionnalités améliorées qui vous permettent de voir, d’entendre et de parler à n’importe qui depuis votre téléphone, tablette ou PC. Une mise à jour de l’original Ring Sonnette vidéo, profitez d’une détection de mouvement améliorée, de zones de confidentialité et de confidentialité audio, et d’une vision nocturne plus nette. 99,99 $ −30,00 $ 69,99 $ Voir sur Amazon
Dernière mise à jour le 2023-05-26 / Liens affiliés / Images de l’API Amazon Product Advertising | En tant qu’associé Amazon, je gagne des achats éligibles.
Vous cherchez un moyen simple de modifier un PDF ? notre guide sur la façon de convertir un PDF en Google Doc vous montrera comment le faire dans Google Drive.
Google Docs comprend de nombreux paramètres et méthodes de mise en forme que vous pouvez utiliser pour ajuster l’apparence de votre texte. Vous pouvez utiliser différentes polices et couleurs, vous pouvez utiliser du texte en indice et en exposant, et vous pouvez modifier l’espacement et les marges en quelques clics.
Lorsque vous commencez à saisir du texte dans un document Google Docs, celui-ci utilise la police par défaut. Si vous n’avez jamais changé cela auparavant, il s’agit probablement de la police Arial.
Mais si vous changez la police à chaque fois que vous créez un document, vous préférerez peut-être utiliser autre chose.
Google Docs utilise un système appelé « styles » pour le texte que vous ajoutez à votre document. Il existe une poignée de styles pour des éléments tels que les titres, les en-têtes et le texte normal. Le texte normal est le style le plus couramment utilisé pour le texte du document, et c’est probablement celui que vous utilisez le plus.
Heureusement, il est possible de modifier la police par défaut dans Google Docs pour tout texte normal que vous saisissez dans un document.
Découvrez comment utiliser la mise en forme barrée d’Outlook si vous voulez savoir comment tracer une ligne à travers le texte lorsque vous rédigez des e-mails.
Comment définir la police par défaut dans Google Docs (Guide avec images)
Les étapes décrites dans cet article ont été effectuées dans la version de bureau du navigateur Web Google Chrome, mais fonctionneront également dans d’autres navigateurs de bureau comme Safari ou Firefox.
Notez que ce guide ne changera que la police par défaut utilisée pour le texte normal. Si vous souhaitez modifier la police par défaut des titres ou des en-têtes, vous devrez sélectionner ce type de texte dans le menu déroulant de la barre d’outils et répéter ces étapes.
Étape 1 : Connectez-vous à Google Drive et créez un nouveau document.
Étape 2 : Tapez du texte dans le document puis sélectionnez-le.
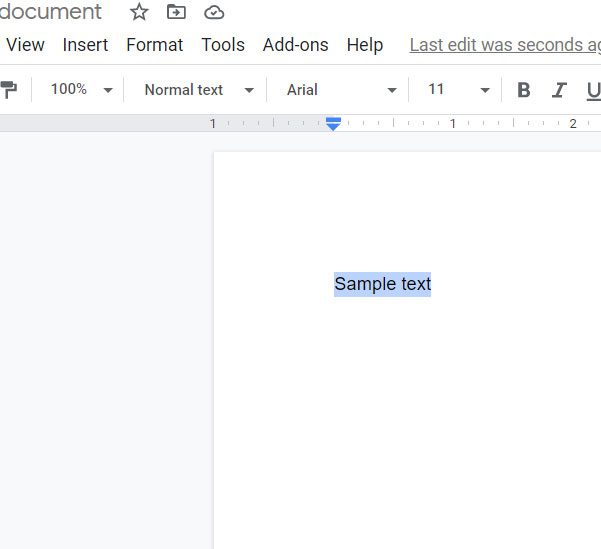
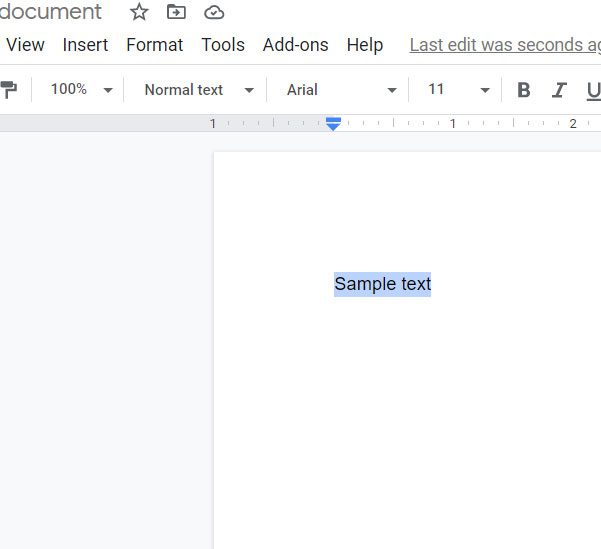
Étape 3 : Cliquez sur le menu déroulant Police dans la barre d’outils et sélectionnez la police souhaitée.
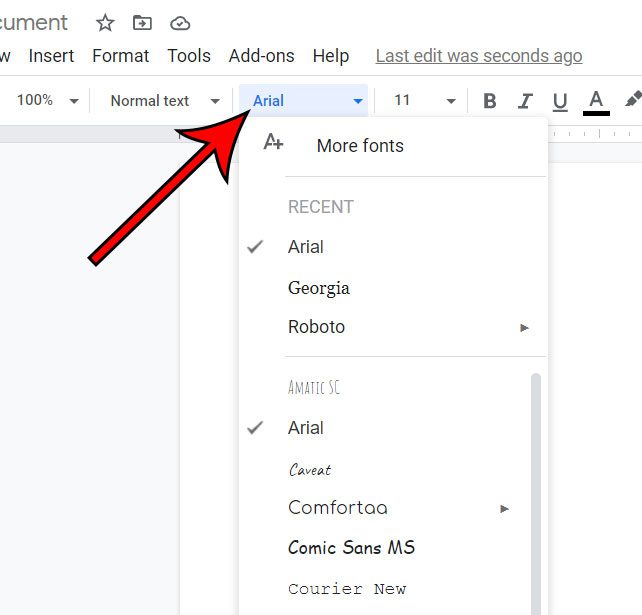
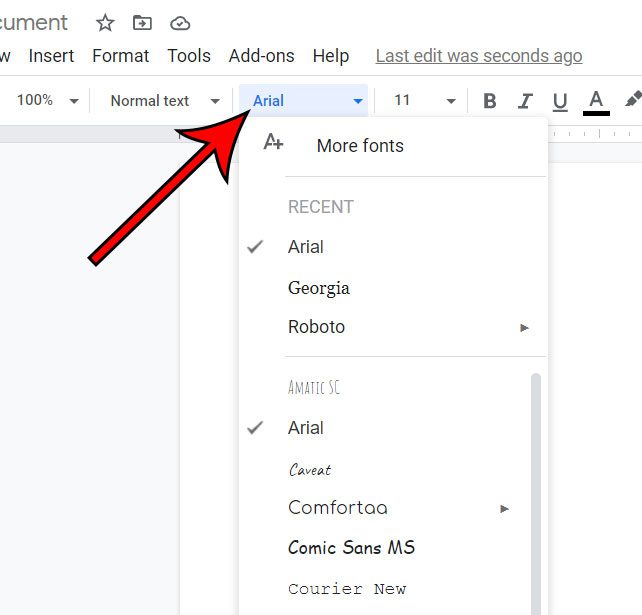
Étape 4 : Sélectionnez l’onglet Format en haut de la fenêtre.
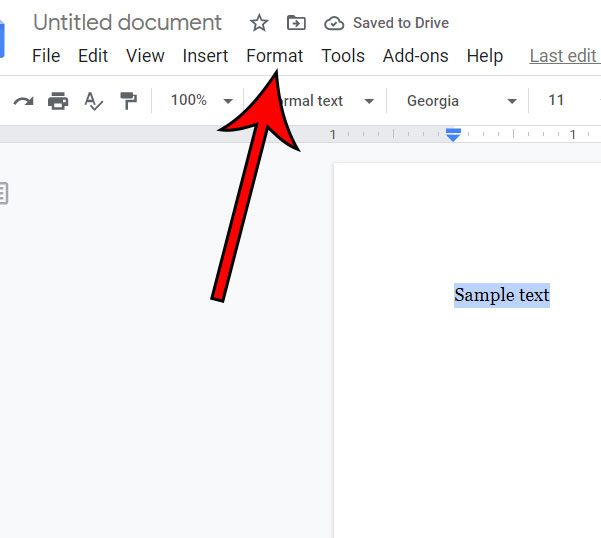
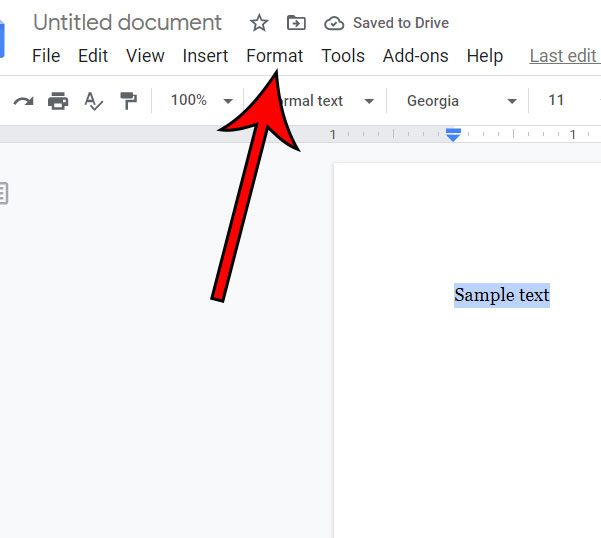
Étape 5 : Choisissez l’option Styles de paragraphe.
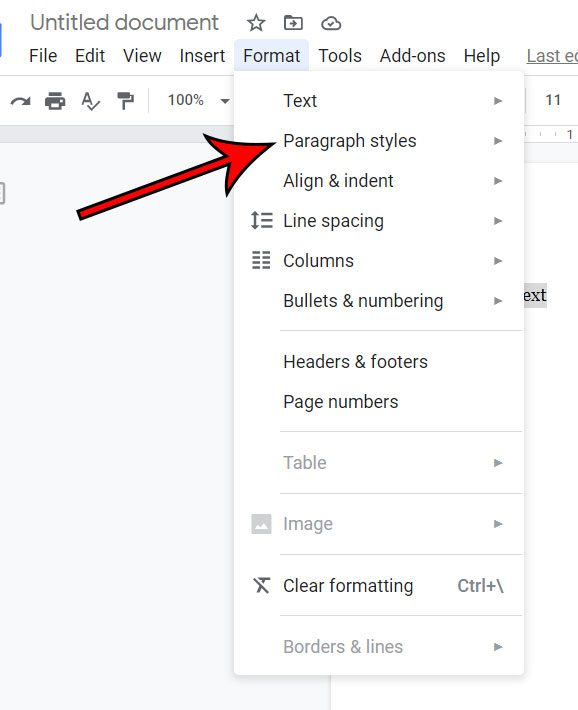
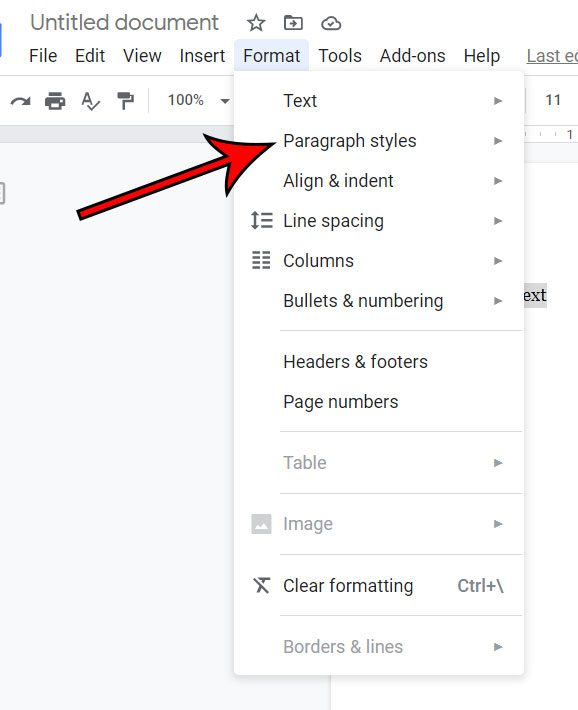
Étape 6 : Cliquez sur l’option Texte normal, puis sélectionnez Mettre à jour le texte normal pour qu’il corresponde.
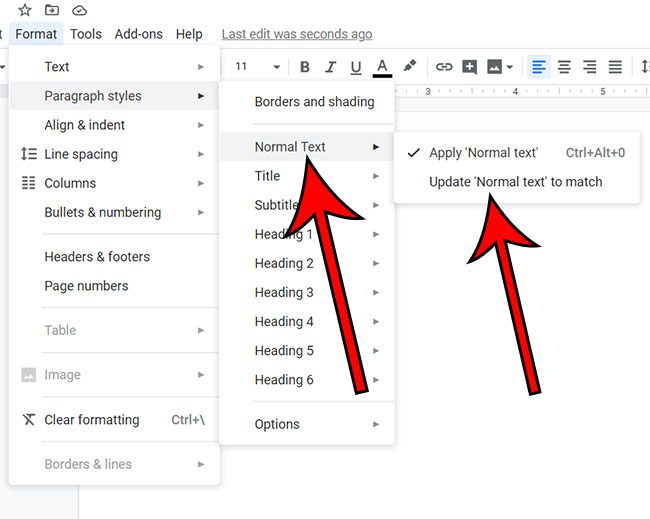
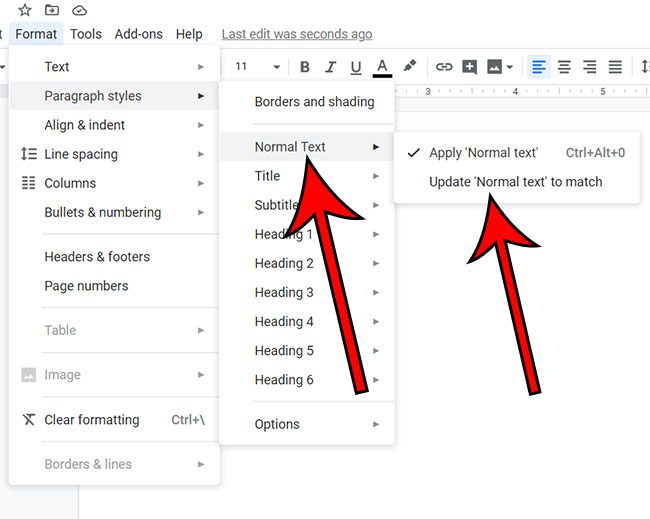
Étape 7 : Cliquez à nouveau sur l’onglet Format.
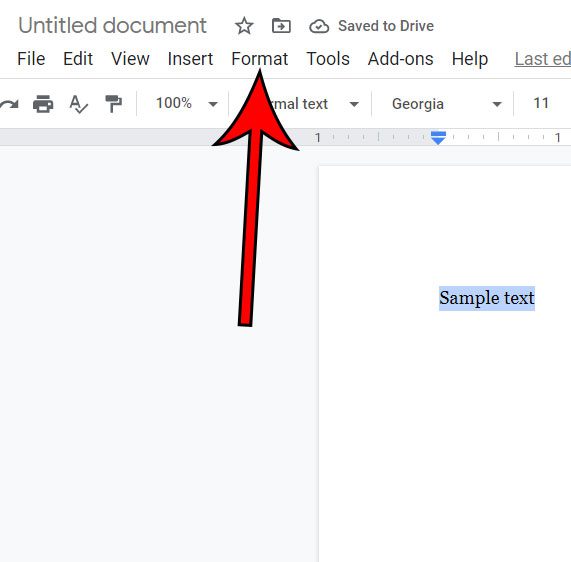
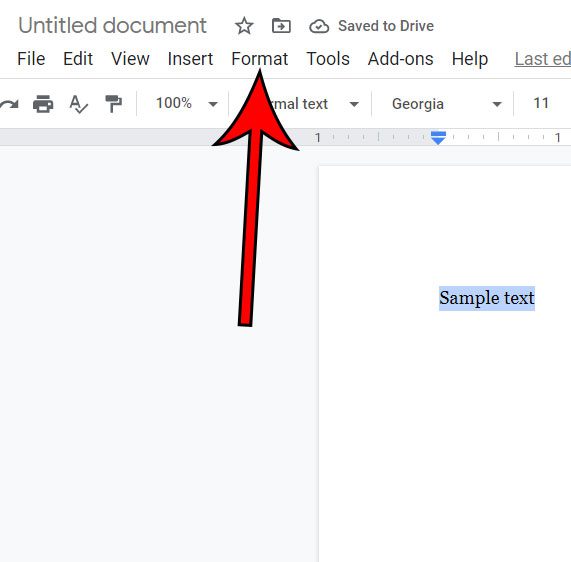
Étape 8 : Choisissez à nouveau les styles de paragraphe.
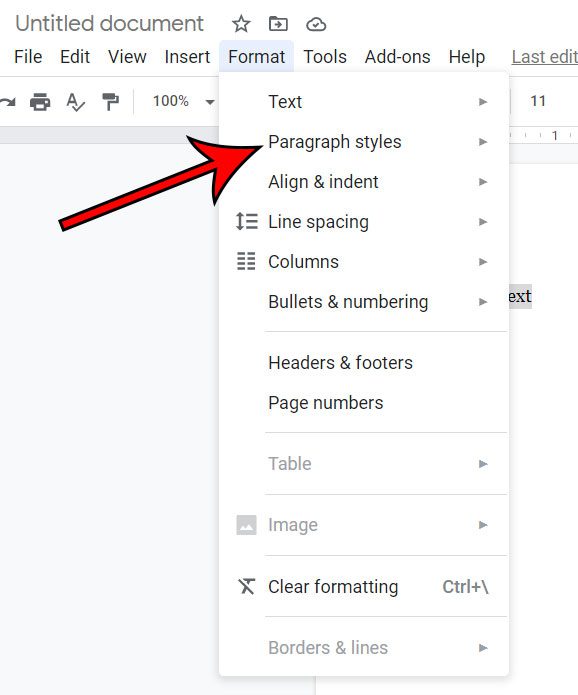
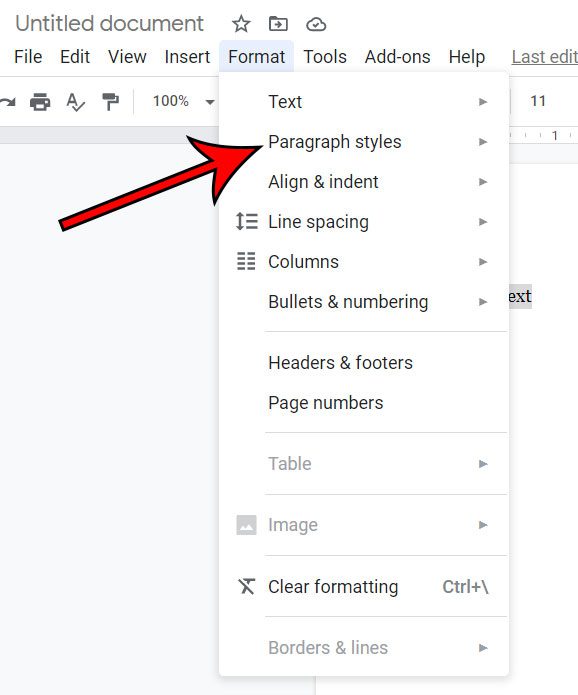
Étape 9 : Sélectionnez Options en bas du menu, puis cliquez sur Enregistrer comme styles par défaut.
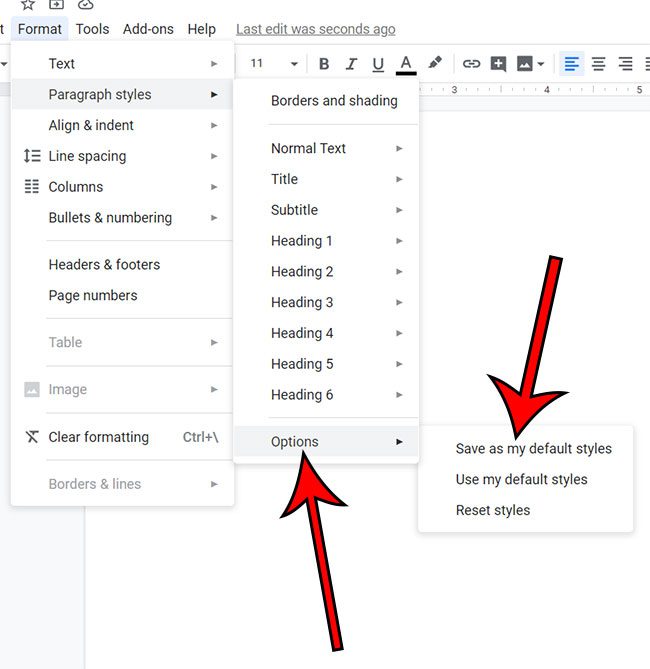
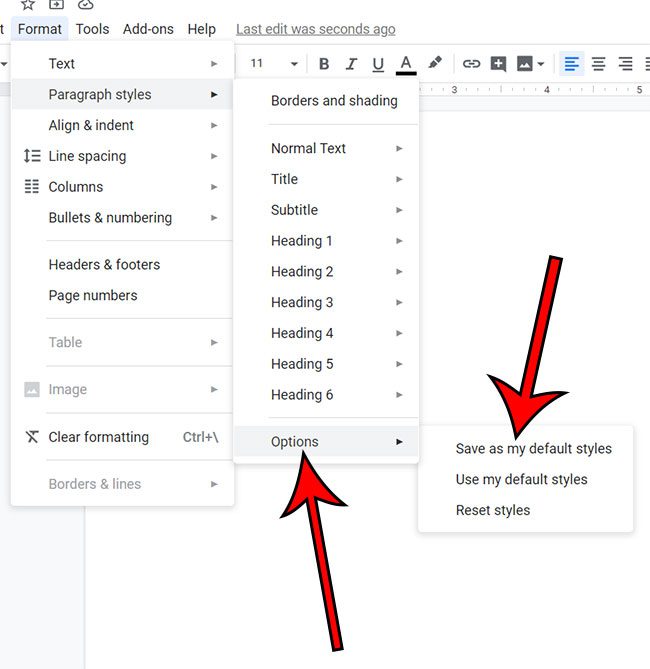
Maintenant, lorsque vous créez un nouveau document, il utilisera la police par défaut que vous venez de sélectionner.
Maintenant que vous savez comment modifier la police par défaut dans Google Docs, vous pourrez utiliser cette option chaque fois qu’il y a un style que vous souhaitez mettre à jour avec un choix de police différent.
Consultez notre article Google Drive PDF et découvrez comment vous pouvez télécharger d’autres types de fichiers pour les stocker dans Google Drive.
Notez que lorsque vous suivez les étapes ci-dessus lorsque vous apprenez à modifier votre police par défaut sur Google Docs, le bouton sur lequel vous devez cliquer indique « Enregistrer comme styles par défaut ».
Cela signifie que toutes les autres modifications que vous avez apportées aux styles suivants seront également enregistrées par défaut :
Texte normal Titre Sous-titre Titre 1 Titre 2 Titre 3 Titre 4 Titre 5 Titre 6
Donc, si vous avez effectué de nombreuses modifications de format dans ce document et que vous ne souhaitez pas toutes les utiliser, vous feriez peut-être mieux de modifier vos valeurs par défaut dans un autre document.
Notez que les documents existants ne seront pas affectés par ce changement. Il ne s’applique qu’aux nouveaux documents que vous créez.
Voir également
Comment modifier les marges dans Google Docs Comment ajouter un barré dans Google Docs Comment ajouter une ligne à un tableau dans Google Docs Comment insérer une ligne horizontale dans Google Docs Comment passer à l’orientation paysage dans Google Docs
En rapport
Rejoignez notre newsletter gratuite
Guides et offres en vedette
Vous pouvez vous désinscrire à tout moment. Lisez notre politique de confidentialité
Laissez ce champ vide si vous êtes humain :