Ceci est le deuxième d’une série en quatre parties sur la création de votre propre blog ou site Web à l’aide de Hostgator et WordPress. Chacune des quatre parties de la série est liée ci-dessous, vous pouvez donc passer à celle qui correspond le mieux à vos besoins actuels.
Partie 1 – Obtenir un nom de domainePartie 2 – Configurer un compte d’hébergement (cet article)Partie 3 – Changer de serveur de nomsPartie 4 – Installer WordPress
Une fois que vous avez un nom de domaine pour votre site Web (si vous n’avez pas encore de domaine, consultez notre article sur l’achat d’un domaine chez Hostgator), vous avez besoin d’un compte d’hébergement où vous pouvez mettre toutes les informations que vous voulez que les gens voir quand ils visitent votre domaine. De nombreuses options s’offrent à vous lorsqu’il s’agit de choisir un fournisseur d’hébergement Web, mais celui que j’utilise depuis de nombreuses années est Hostgator. Ils ont des temps de disponibilité fiables, les sites de leur plate-forme d’hébergement sont rapides et réactifs, et vous avez beaucoup de contrôle sur le fonctionnement de votre site Web. Il est également très convivial pour les débutants, vous n’aurez donc pas besoin d’être nerveux si c’est la première fois que vous créez un site Web.


Dans notre article précédent sur l’achat d’un nom de domaine, nous avons enregistré un domaine avec Hostgator appelé answeryourtech.com. Dans les étapes ci-dessous, nous allons ouvrir un compte d’hébergement avec Hostgator où ce nom de domaine sera hébergé.
Cliquez ici pour accéder à la page d’inscription à l’hébergement Web de Hostgator

Comment créer un compte d’hébergement Web avec Hostgator
Étape 1 : Si vous ne l’avez pas déjà fait en cliquant sur le lien ci-dessus, rendez-vous sur la page d’inscription à l’hébergement Web de Hostgator.


Étape 2 : Sélectionnez le plan que vous souhaitez acheter. Le plan Hatchling est l’option la moins chère, mais vous devrez sélectionner le plan Baby ou Business si vous prévoyez d’héberger plus d’un site Web.
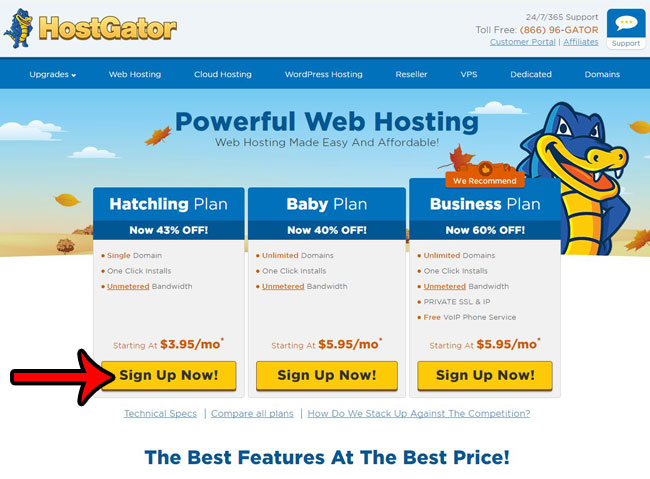
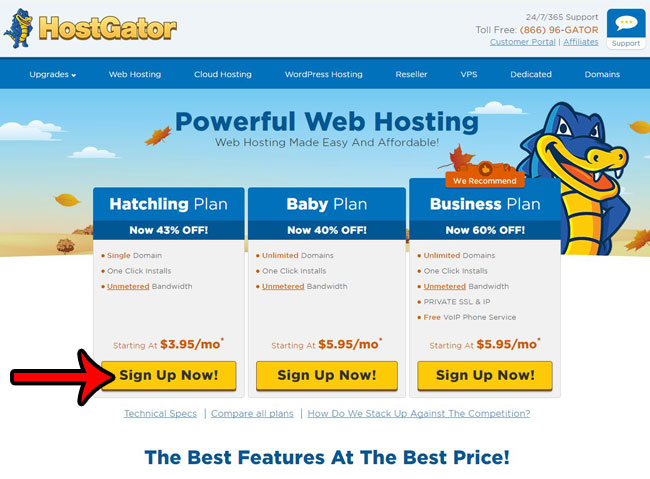
Étape 3 : Si vous avez déjà acheté un domaine dans notre dernier article, cliquez sur le bouton Connexion dans le coin supérieur droit de l’écran pour vous connecter à votre compte Hostgator existant, puis cliquez sur l’option Je possède déjà ce domaine et entrez le domaine que vous avez enregistré. Sinon, vous pouvez cliquer sur l’onglet Enregistrer un nouveau domaine ou Je possède déjà ce domaine pour créer un compte d’hébergement pour un domaine avec un bureau d’enregistrement différent.


Étape 4 : Cliquez sur le menu déroulant Cycle de facturation pour sélectionner la durée de validité de votre compte d’hébergement, puis saisissez un nom d’utilisateur pour le compte d’hébergement. J’aime généralement aller avec 1 an, mais vous pouvez choisir une option mensuelle si vous n’êtes pas sûr de vouloir un site Web, ou vous pouvez cliquer sur l’une des durées plus longues si vous savez que vous aurez le site pendant un certain temps. Notez qu’avec les termes de 1 an, 2 ans ou 3 ans, vous allez payer le montant total à l’avance, mais le coût mensuel moyen sera inférieur.


Étape 5 : Utilisez les informations de carte de crédit enregistrées dans votre dossier si vous avez déjà un compte Hostgator, ou cliquez sur les options Utilisateur Nouvelle carte de crédit ou Utiliser Paypal. De plus, assurez-vous de décocher toutes les options sous Services supplémentaires que vous ne voulez pas.


Étape 6 : Faites défiler vers le bas et confirmez que tout dans les détails de la commande est correct, cochez la case à gauche de J’ai lu et j’accepte les conditions d’utilisation, puis cliquez sur le bouton Commander maintenant.


Nous y sommes presque! Vous avez maintenant un nom de domaine et un compte d’hébergement. Il ne reste plus qu’à mettre en place le site. Nous allons configurer WordPress sur notre compte d’hébergement Web Hostgator. Cette prochaine partie est gratuite et ne prendra que quelques minutes. Vous pouvez cliquer ici pour lire notre article sur la modification des serveurs de noms de votre domaine Hostgator pour qu’ils pointent vers votre compte d’hébergement.
Certains des liens de cet article sont des liens affiliés. Cela signifie que si vous choisissez d’effectuer un achat auprès de Hostgator, nous recevrons une commission pour cet achat.
Lié
Avis de non-responsabilité : la plupart des pages sur Internet incluent des liens d’affiliation, y compris certains sur ce site.