Le navigateur Web Safari de votre iPhone propose de nombreuses fonctionnalités différentes dans son interface apparemment clairsemée. Parmi eux se trouve à la fois la possibilité de créer un signet, puis de rechercher et d’afficher ces signets. Notre didacticiel vous montrera comment créer un signet sur l’iPhone 11, ainsi que comment trouver des signets sur l’iPhone 11 afin que vous puissiez visiter les sites que vous avez enregistrés sur l’appareil.
Comment créer un signet sur iPhone dans Safari
Ouvrez Safari.Accédez à la page à marquer.Appuyez sur l’icône Partager.Sélectionnez Ajouter un signet.Nommez le signet et appuyez sur Enregistrer.
Notre article continue ci-dessous avec des informations supplémentaires sur la mise en signet sur un iPhone, y compris des images de ces étapes.
Si vous utilisez des signets sur votre navigateur Web de bureau ou portable, vous avez probablement l’habitude d’ouvrir un dossier de signets pour trouver vos pages enregistrées, et vous savez probablement comment en créer un nouveau lorsque vous trouvez une page Web dont vous devez vous souvenir.
Mais le dossier de signets sur votre iPhone peut être un peu plus difficile à trouver, et vous vous demandez peut-être comment créer un signet sur votre iPhone car l’interface est un peu différente.
Il est difficile de se souvenir de chaque site Web que vous aimez. Nous utilisons Internet pour tellement de choses que nous visitons souvent des dizaines de pages Web chaque jour, sans même nous en rendre compte. Se souvenir des sites qui ont été utiles ou divertissants peut être difficile, il est donc important de créer des choses comme des signets et des favoris afin que vous puissiez revenir aux informations dont vous avez besoin.
La création d’un signet ou d’un favori est quelque chose que vous connaissez peut-être sur votre ordinateur, et c’est quelque chose que vous pouvez également faire sur votre iPhone, bien que le processus soit légèrement différent. Notre tutoriel ci-dessous vous montrera comment créer un signet dans Safari dans iOS 11 afin que vous puissiez créer un moyen simple de revenir à un site que vous pensez vouloir visiter à nouveau à l’avenir.
si vous avez besoin d’un site Web pour votre passe-temps personnel ou votre entreprise, lisez notre guide sur la création d’un site Web avec Google Workspace.
Comment créer un favori ou un signet dans Safari sur un iPhone sous iOS 11 (Guide avec images)
Les étapes de cet article ont été effectuées sur un iPhone 7 Plus sous iOS 11.3. Une fois que vous aurez terminé les étapes de cet article, vous aurez créé un signet pour une page Web dans le navigateur Safari de votre iPhone. Vous pouvez ensuite accéder à l’emplacement des signets dans le navigateur et appuyer sur le signet créé pour accéder directement à la page.
Étape 1 : Ouvrez le navigateur Safari sur votre iPhone.
Si vous ne voyez pas l’icône Safari sur votre écran d’accueil, vous pouvez balayer l’écran d’accueil vers le bas et saisir le mot « Safari » dans le champ de recherche Spotlight.


Étape 2 : Accédez à la page pour laquelle vous souhaitez créer un signet.


Étape 3 : Appuyez sur le bouton Partager dans le menu en bas de l’écran.


Étape 4 : Appuyez sur le bouton Ajouter un signet.
Notez que les nouvelles versions d’iOS ont légèrement ajusté la disposition de ce menu, vous devrez donc peut-être faire défiler un peu vers le bas pour appuyer sur Ajouter un signet.
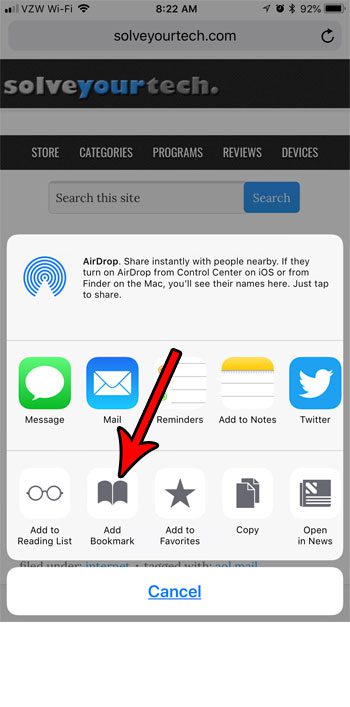
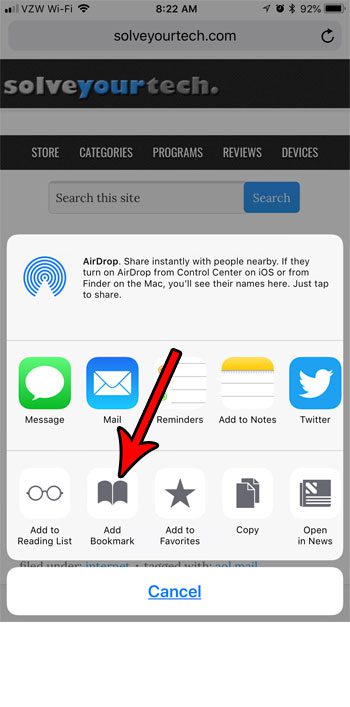
Étape 5 : Modifiez le nom du signet si vous le souhaitez.
Vous pouvez également appuyer sur le bouton Emplacement et choisir un emplacement différent pour le signet si vous ne souhaitez pas utiliser la sélection actuelle. Une fois que vous avez terminé, appuyez sur le bouton Enregistrer en haut à droite de l’écran.


Vous pouvez accéder à votre signet en appuyant sur le bouton Signets en bas de l’écran. C’est le bouton qui ressemble à un livre ouvert.


Une poignée d’onglets différents sont disponibles après avoir appuyé sur l’icône Signets. L’onglet Signets est celui en haut de l’écran qui ressemble à un livre ouvert.
Si vous ajoutez un signet et décidez plus tard que vous n’en voulez pas ou n’en avez pas besoin, vous pouvez appuyer sur Modifier en bas à droite de cet écran. Cela ajustera légèrement la disposition de l’onglet des signets et vous pourrez toucher le cercle rouge à côté de l’élément que vous souhaitez supprimer, puis vous pourrez toucher le bouton Supprimer.
Maintenant que vous avez créé des signets, vous pourriez avoir du mal à les trouver. Heureusement, c’est un processus assez court pour le faire.
Comment trouver des signets sur iPhone 11
Bien qu’apprendre à ajouter des signets sur l’iPhone 11 soit son propre processus, il ne s’agit que d’une pièce du puzzle lorsqu’il s’agit d’intégrer efficacement des signets dans l’utilisation de votre téléphone.
Les signets que vous créez sont accessibles depuis Safari. Cependant, ils sont cachés derrière un bouton que vous n’aviez peut-être pas eu de raison d’utiliser auparavant. Vous pouvez trouver des signets sur iPhone 11 en suivant les étapes ci-dessous.
Ouvrez Safari.Appuyez sur l’icône représentant un livre ouvert.Sélectionnez l’onglet Signets en haut de l’écran.Appuyez sur une page en signet pour y accéder.
Si vous utilisez un navigateur autre que Safari, vous vous demandez peut-être s’il est possible de créer un signet dans ce navigateur à la place. Nous fournissons ci-dessous des informations sur la façon de créer des signets dans Chrome et Firefox.
Comment mettre en signet dans Chrome sur un iPhone
Le navigateur Web Google Chrome est l’un des navigateurs les plus populaires disponibles sur les ordinateurs portables et de bureau. Il n’est donc pas surprenant que de nombreuses personnes choisissent de l’utiliser à la place du navigateur Safari. Heureusement, vous pouvez également créer des signets dans le navigateur Chrome de l’iPhone.
Ouvrez Chrome. Naviguez jusqu’à la page Web que vous souhaitez mettre en signet. Appuyez sur l’icône Partager à côté de l’adresse en haut de l’écran. Choisissez l’option Signet.
Vous verrez une barre au bas de l’écran indiquant que la page a été mise en signet. Il y a aussi un bouton « Modifier » sur cette barre si vous souhaitez la renommer.
Les signets Chrome sur l’iPhone peuvent être trouvés en appuyant sur les trois points en bas à droite de l’écran, puis en choisissant l’option Signets.
Comment mettre en signet dans Firefox sur un iPhone
Un autre navigateur mobile que vous voudrez peut-être utiliser sur votre iPhone est Firefox. Comme le navigateur Chrome, Firefox est également un choix populaire sur les ordinateurs de bureau et portables.
Ouvrez Firefox.Allez à la page à marquer.Appuyez sur les trois points en haut à droite.Choisissez Marquer cette page.
Vous pouvez trouver vos signets dans le navigateur Safari iPhone en appuyant sur les trois lignes en bas à droite de l’écran, puis en sélectionnant l’option Votre bibliothèque.
L’espace de stockage sur votre iPhone devient-il limité ? Découvrez comment supprimer certains éléments iPhone courants et augmenter votre stockage disponible afin de pouvoir installer plus d’applications ou stocker plus de nouveaux fichiers sur votre appareil.
Sources supplémentaires
Avis de non-responsabilité : la plupart des pages sur Internet incluent des liens d’affiliation, y compris certains sur ce site.